Hinweis: Ohne eine Einstellung hat jeder Benutzer zuerst vollen Zugriff.
Die Einstellung der Benutzerrechte sind sehr vielfältig. Im Anhang wird die Rechtevergabe nochmals beispielhaft behandelt.
Ein grünes Häkchen bedeutet der Benutzer hat das Recht für einen Ordner zugewiesen bekommen, ein rotes Kreuz bedeutet, er hat dieses Recht nicht.
Da über die „Strg“ Taste mehrere Benutzer gleichzeitig ausgewählt werden können, kann es bei unterschiedlichen Benutzern zu Mehrdeutigkeiten kommen. Ein Benutzer hat ein Recht einmal zugewiesen bekommen, ein anderer nicht. Nun werden beide Benutzer zusammen ausgewählt. Welches Recht gilt nun? In diesem Fall wird ein „?“ eingeblendet, bis beiden ausgewählten Benutzern ein eindeutiges Recht zugewiesen oder genommen wird.
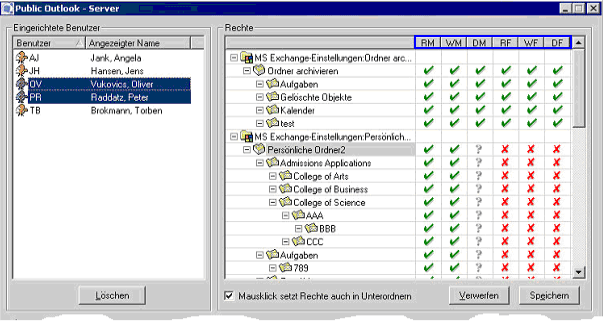
Anhand nachfolgender Kürzel ist die Rechteverwaltung in zwei Bereiche aufgeteilt:
Das Kürzel "M" hinter den ersten Buchstaben steht für Nachrichten (Message) und der Buchstabe "F" für Ordner (Folder). Im Einzelnen bedeuten diese Kürzel:
Nachrichten (Message):
- RM = Read Messages (Lesen von Nachrichten/Inhalten)
Für die ausgewählten Ordner hat der Benutzer das Recht die Inhalte (Kontake, Nachrichten, Aufgaben etc. zu lesen.
- WM = Write Messages (Schreiben von Nachrichten/Inhalten)
Für die ausgewählten Ordner hat der Benutzer das Recht die Inhalte (Kontake, Nachrichten, Aufgaben etc. zu erstellen.
- DM = Delete Messages (Löschen von Nachrichten/Inhalten)
Für die ausgewählten Ordner hat der Benutzer das Recht die Inhalte (Kontake, Nachrichten, Aufgaben etc. zu löschen.
Ordner (Folders):
- RF = Read Folders (Lesen von Ordnern)
Für die ausgewählten Ordner hat der Benutzer das Recht Ordner in diesem Ordner zu lesen/sehen.
- WF = Write Folders (Erstellen von Ordnern)
Für die ausgewählten Ordner hat der Benutzer das Recht Ordner in diesem Ordner zu erstellen.
Der Benutzer hat das Recht, den ausgewählten Ordner umzubenennen.
- DF = Delete Folders (Löschen von Ordnern)
Für die ausgewählten Ordner hat der Benutzer das Recht Ordner in diesem Ordner zu löschen.
Im Gegensatz zu der Microsoft üblichen Vergabe von Rechten hat Public ShareFolder® beschränkende Rechte, d.h. wenn ein Benutzer etwas nicht darf, so müssen Sie es hier eintragen, es also explizit verbieten.
„Mausklick setzt Rechte auf Unterordner“:

Mit dem Feld: „Mausklick setzt Rechte auf Unterordner“ werden Rechte NICHT vererbt. Das vererben von Rechten (so wie bei Microsoft) wird in „Public ShareFolder®“ nicht unterstützt, da dies zu Verwirrungen führen kann, wenn in einem Unterordner ein anderes Recht gelten soll als in einem Ordner einer höheren Ebene ein Recht vererbt wurde.
Das Feld : „Mausklick setzt Rechte auf Unterordner“ ist vielmehr eine Erleichterung für die Administration, damit Rechte, die auf oberen Ordnerstrukturen gelten auch auf die Unteren übernommen werden.
Sollte in einem Unterordner ein anderes Recht gelten, als auf der Ordnerebene darüber, entfernen Sie nur das Häkchen und Sie können die Rechteverwaltung unabhängig von der Rechteverwaltung der höheren Ebene einstellen, ohne das sich durch das entfernen des Häkchen etwas ändert. Wir denken nach 1-2 mal probieren, wissen Sie wie es geht. Zu viele Erklärungen verwirren manchmal.
Eine entsprechende Logik, das sich Rechte gegenseitig ausschließen oder freigeben wird zukünftig noch programmiert (Stand März 2003).
Verwerfen:
Die Rechte werden NICHT sofort übernommen. Sie können sich mit der Rechteverwaltung ruhig Zeit nehmen. Erst wenn die Änderungen gespeichert werden, werden sie auch für die Benutzer aktiviert.
Sollten Sie einmal mit der Rechteverwaltung vor dem Speichern durcheinander gekommen sein, können Sie mit dem „Verwerfen“ Button, den vorher gesicherten Zustand wieder herstellen. Ihre bisherigen nicht gespeicherten Eingaben werden verworfen (zurückgestellt).
Speichern:
Der alles entscheidende Button. Nachdem Sie auf „Speichern“ geklickt haben, werden die Rechte für die Benutzer aktiviert. Dies kann einige Minuten in Anspruch nehmen, da Outlook nicht „just in time“ die Rechte übernimmt. So wie auch der Exchange Server von Microsoft (Outlook bedingt) zeitversetzt Rechte und Änderungen übernimmt ist auch Public ShareFolder® nicht anders. Outlook aktualisiert bestimmte Einstellungen, in diesem Fall die Rechte, erst nach einigen Minuten, je nachdem wie oft die Outlook Clients am Server nachfragen, welche Aktualisierungen es gibt und je nachdem wie oft der Server auch eine Antwort gibt. Sicher ist nur, die Rechte funktionieren.
Aktualisieren:
Die Ordner-Liste wird nicht automatisch aktualisiert.
Denken Sie also immer daran, daß die angezeigte Ordnerhierarchie nicht die aktuell gültige sein muß. Bevor Sie also nach längerer Laufzeit die Rechte ändern wollen, bitte einmal "aktualisieren".
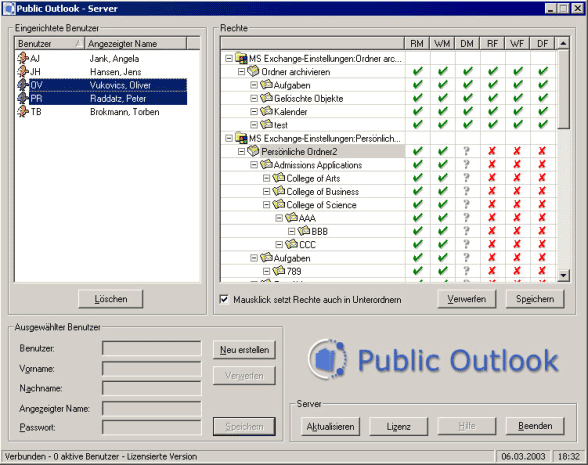
Lizenz:
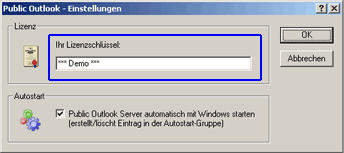
Der Button versteht sich fast von selbst, auch wir können nicht nur von trockenem Brot leben. Ohne Lizenznummer schaltet sich der Server alle 2 Stunden automatisch ab. Nach dem Neustart steht er im Netz wieder zur Verfügung, wieder für 2 Stunden. Also Lizenz besorgen bei SDMD GmbH und auf den Lizenz Button klicken. Lizenz eingeben und los geht’s.
Beenden:
Der Button schließt zwar den Server, aber sollte noch ein Benutzer „online“ sein, so bleibt der Server solange im Hintergrund aktiv, bis der letzte Benutzer sein Outlook geschlossen hat. Sollte also ein Benutzer (vorzugsweise Geschäftsführer) gerade eine lange Mail schreiben, darf er diese noch zu Ende schreiben und muss nicht wieder von vorne Anfangen. Über den „Task Manager“ kann der Server trotzdem auf die „Harte Tour“ abgeschaltet werden, aber dies sollte vermieden werden.
Verbunden:
Anhand des „grünen Punktes“ bei den Benutzern, sehen Sie wer noch „online“ ist. Kein Punkt, bedeutet nicht mit dem Public ShareFolder® Server verbunden.
Zusätzlich sehen Sie am Fuße des Dialogfeldes die Anzeige wie viele Benutzer verbunden (online) sind und ob Sie eine lizensierte Version benutzen.
Zusätzlich eingebaute Dialogfelder:
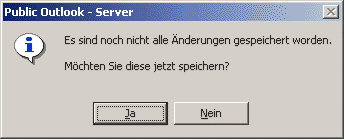
Ohne auf den "Speichern" Button zu klicken, passiert in diesem Dialogfeld gar nichts.
Damit Sie dies nicht vergessen, erscheint dieses Dialogfeld. Denn nur gespeicherte Einträge werden auch aktiviert. Von daher gilt wie auch bei Windows: Speichern nicht vergessen.
Nach dem Speichern erfolgt eine Kontrolle, wie viele Änderungen vorgenommen wurden und wie viele gespeichert wurden. Dies ist nur als Kontrolle für Sie und auch für uns, denn sollten Differenzen auftreten, ist irgendetwas nicht in Ordnung und Sie werden sich sicherlich bei uns melden.
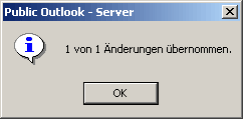
Der Button versteht sich fast von selbst, auch wir können nicht nur von trockenem Brot leben. Ohne Lizenznummer schaltet sich der Server alle 4 Stunden automatisch ab. Nach dem Neustart steht er im Netz wieder zur Verfügung, wieder für 4 Stunden. Also Lizenz besorgen bei SDMD GmbH und auf den Lizenz Button klicken. Lizenz eingeben und los geht’s.

