Öffnen Sie nun bitte Ihr MS Outlook:
Wählen Sie in der Menüzeile den Eintrag "Datei" -> "Datendateiverwaltung":
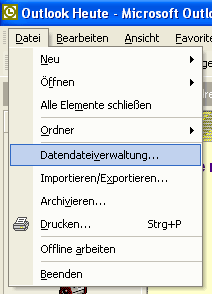
Danach erscheint folgendes Dialogfeld:
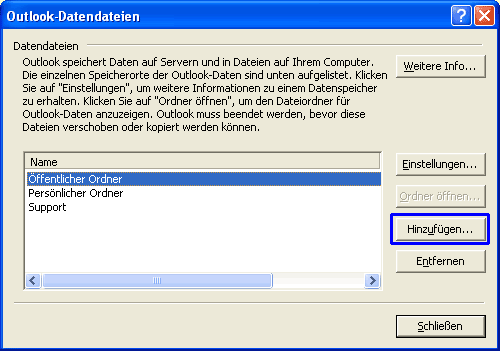
Klicken Sie hier bitte auf hinzufügen, folgendes Dialogfenster erscheint:
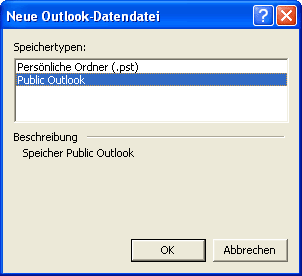
Fügen Sie hier bitte den Speichertyp "Public ShareFolder®" hinzu. Folgendes Dialogfeld erscheint:
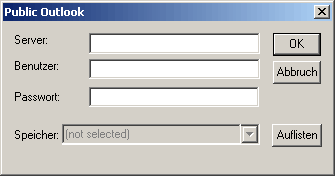
Geben Sie nun den Namen des PC’s / Servers ein, auf dem der "Public Server" installiert wurde, sowie den Namen des Benutzers:
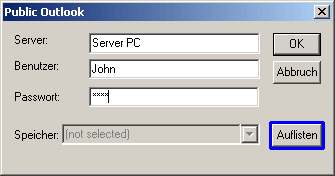
Bevor Sie nun auf "Auflisten" klicken, müssen Sie sicher sein, dass der "Public Server" auch tatsächlich "An" ist, die Datendatei (PST) auf dem Server nicht "rein zufällig" gesperrt ist, Sie GARANTIERT den richtigen Benutzer mit dem richtigen Passwort eintragen.
Wenn Sie nun auf "Auflisten" klicken erscheinen die Verfügbaren Datendateien, auf die Sie zugreifen können.
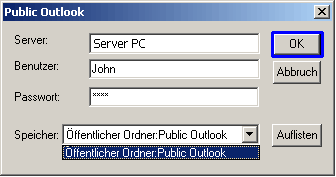
Bestätigen Sie die Auswahl bitte mit "OK"
Folgendes Dialogfeld erscheint:
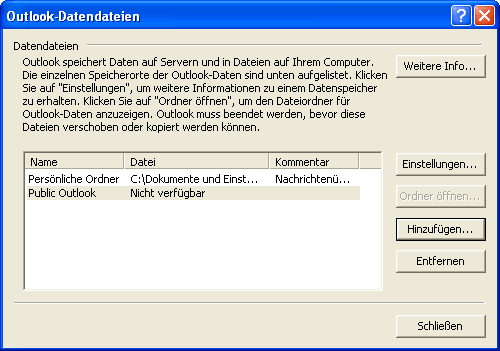
Bestätigen Sie dieses Feld bitte mit "Schließen"
Nun kommt die Stunde der Wahrheit: In Ihrem Outlook ist nun ein zusätzlicher Ordner angezeigt (vorrausgesetzt sie haben unter "Ansicht" in Ihrem Outlook auch die Ordnerliste aktiviert):
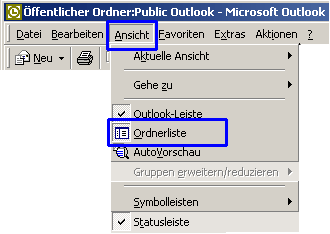
Erscheint in Ihrem Outlook nun folgender zusätzlicher Eintrag:
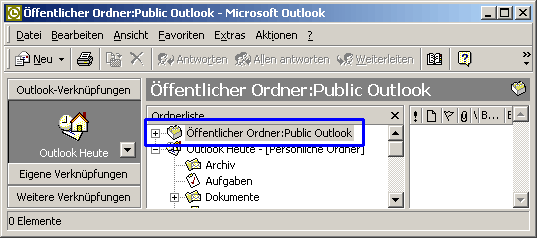
Wenn Sie nun auf das "+" Zeichen klicken muss der Ordner wie folgt aufgehen:
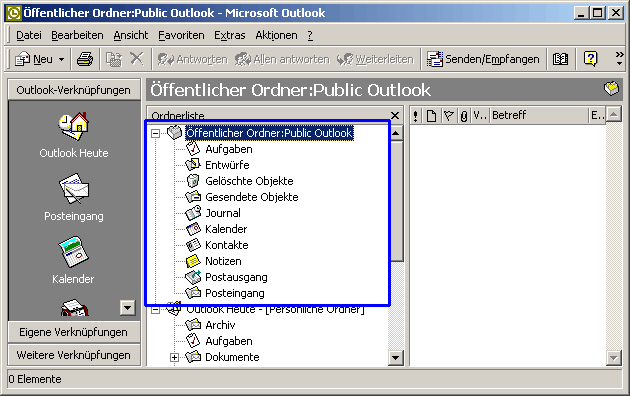
Dieser Ordner ist identisch mit dem Outlookordner auf dem Server PC. Die Daten, die Sie hier eintragen, sind ebenso auf jedem anderen Client, den Sie installieren voll verfügbar.
Der Ordner kann abweichend von unserer Darstellung auch “Microsoft Outlook Internetsettings:Persönlicher Ordner“ oder „Microsoft Exchange Einstellungen:Persönlicher Ordner“ heißen. Wir haben in unserer Darstellung das Profil „Öffentlicher Ordner“ genannt und die PST Datei „Public ShareFolder®“ . Wie Sie den Ordner umbenennen, erklären wir unter Punkt 2.6

