Bevor man anfängt, sein E-Mail-Programm zu konfigurieren, muss man zuerst den Pop3-Zugriff für den Freemal-Dienst von Yahoo freischalten. Dazu navigiert man zunächst zum Beispiel nach http://de.yahoo.com/ und logt sich in sein Konto ein. Danach navigiert man über die “Optionen” (oben rechts) zu “Mail-Optionen“, dann klickt man auf der linken Seitenleiste auf “Pop und Weiterleiten“. Diesen Schritt abschließend, setzt man auf der nächsten Seite die Optionen, wie das folgende Bild zeigt:
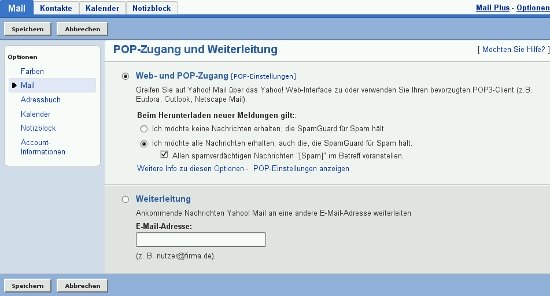
Bild: Yahoo-Pop-Zugriff.jpg
In Outlook Express 6 müssen Sie zunächst zur Hauptansicht navigieren. Dort klicken Sie auf “E-Mail-Konto erstellen“.
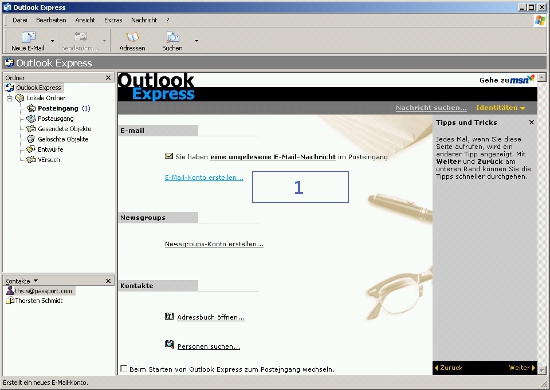
Bild: OutlookExpress6-Yahoo-Hauptansicht.jpg
Im nächsten Schritt tragen Sie Ihren Vor- und Nachnamen ein, und zwar genauso, wie er später in der E-Mail-Korrespondenz angezeigt werden soll:
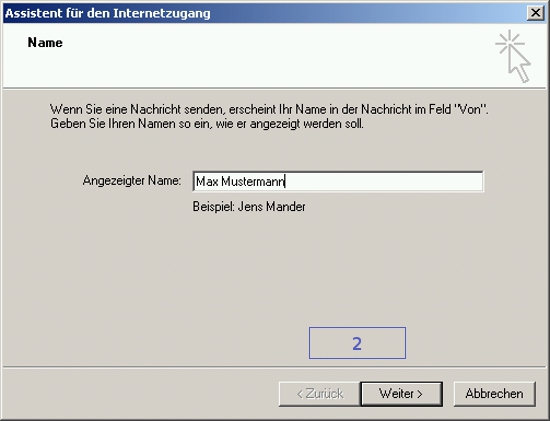
Bild: OutlookExpress6-Yahoo-Vor-Nachname.jpg
Danach klicken Sie auf “Weiter“. Anschließend geben Sie ihre vollständige E-Mail-Adresse ein und bestätigen wieder mit “Weiter“.
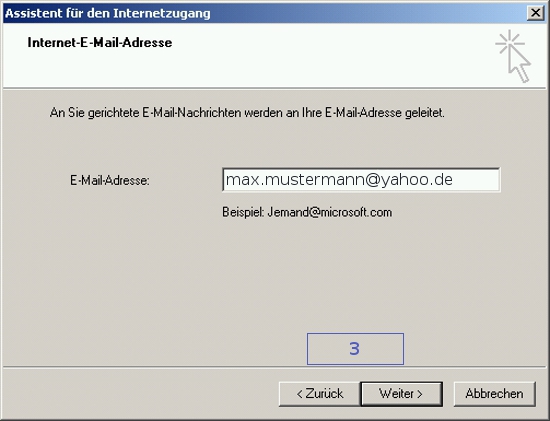
Bild: OutlookExpress6-Yahoo-Mail-Adresse.jpg
Nun sind nun die Einstellungen für das Konto bei Yahoo.com anzugeben – sowohl für den Posteingangs- wie auch für den Postangangsserver, genau wie das folgende Bild zeigt:
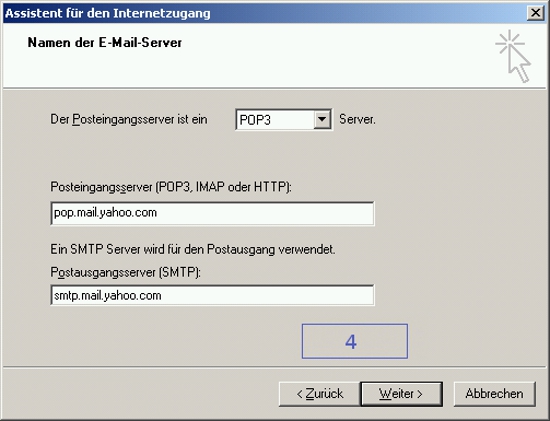
BILD: OutlookExpress6-Yahoo-pop3.jpg
Nachdem Sie die Daten eingetragen haben, bestätigen Sie über “Weiter“. Ein weiteres Dialogfenster öffnet sich, in dem Sie abschließend den Kontonamen wie auch Ihr Passwort für Ihr E-Mail-Konto bei Yahoo.com vergeben müssen.
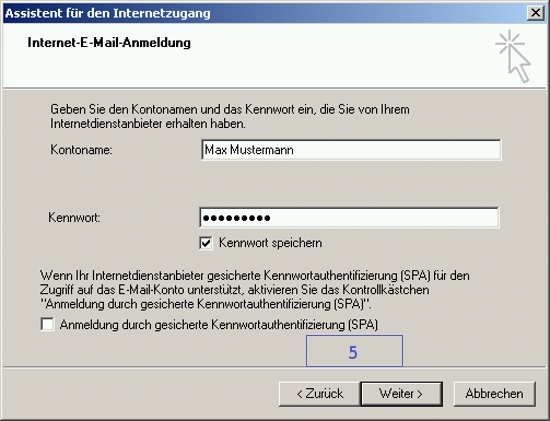
BILD: OutlookExpress6-Yahoo-Name-Passwort.jpg
Danach bestätigt man über den Button “Weiter” und schließt im nächsten Dialogfenster das Einrichten des Kontos über “Fertigstellen” ab.
Jetzt sind noch einige Einstellungen für den Posteingangs- und Postausgangsserver zu erledigen. Also navigiert man in der horizontalen Menüleiste über “Extras” nach “Konten” und klickt dort in den Reiter “E-Mail“. Danach markiert man das entsprechende Konto. Schließlich klickt man auf der rechten Seite auf Eigenschaften und danach in den Reiter “Server“. Nun nimmt man die gezeigten Einstelllungen vor.
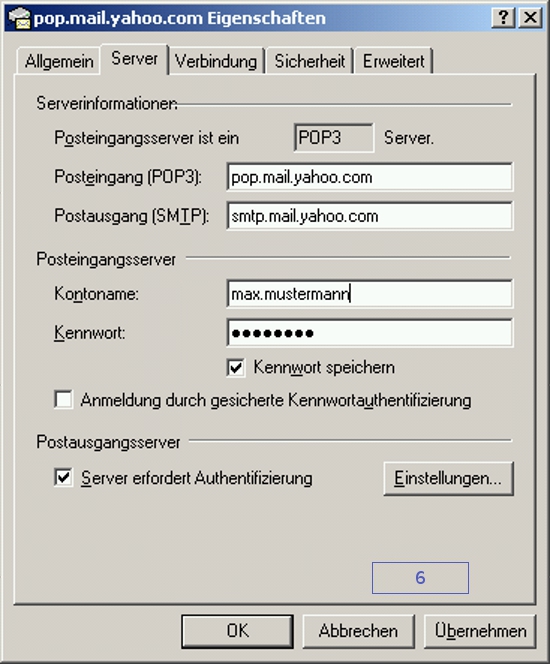
BILD: Outlook-Express-Server-details.jpg
Im abschließenden Schritt klickt man nun in den Reiter “Erweitert” und nimmt die letzten Einstellungen vor.
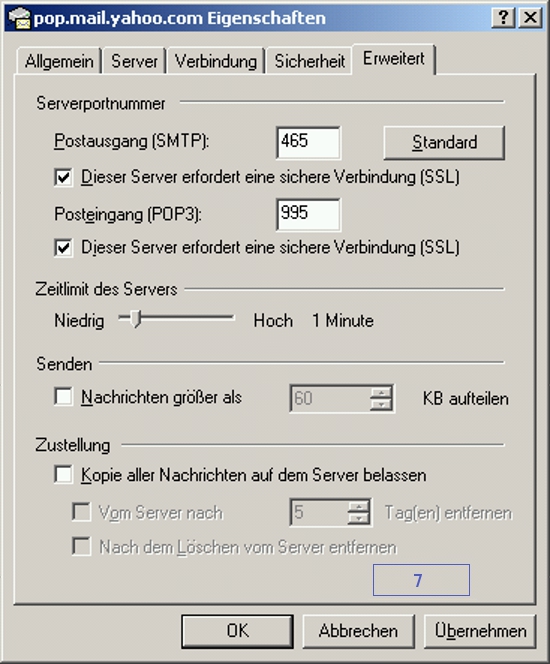
BILD: Outlook-Express-Server-details_1.jpg

