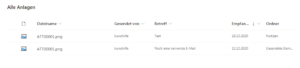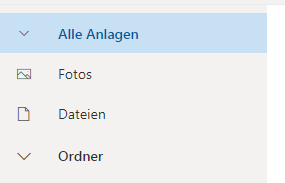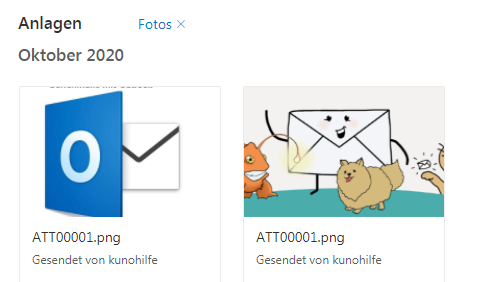Das Durchsuchen von E-Mails nach Anhängen kann zeitaufwändig und lästig sein. Zum Glück hat Microsoft eine „Datei„-Ansicht in Outlook Online, die es einfach macht, jedes Dokument zu finden, das Sie suchen. Und so funktioniert es.
Microsoft Outlook ist traditionell eine Verschmelzung von E-Mail, Kalender, Personen und Aufgaben, aber dabei wird eine wichtige Komponente ausgelassen: Daten. Wenn Sie den Outlook-Desktop-Client verwenden, dann haben Sie leistungsstarke Suchoptionen, um diese Lücke zu schließen. Wenn es um Anhänge geht, gibt es auf der Registerkarte „Suchen“ eine eigene Option „Hat Anhänge“ speziell für Dateien, die Sie gesendet oder empfangen haben.
Outlook Online verfügt nicht über das Menüband, aber Sie können trotzdem nach Anlagen suchen, indem Sie auf den Pfeil im Feld „Suchen“ klicken und das Kontrollkästchen „Anlagen“ einschalten.
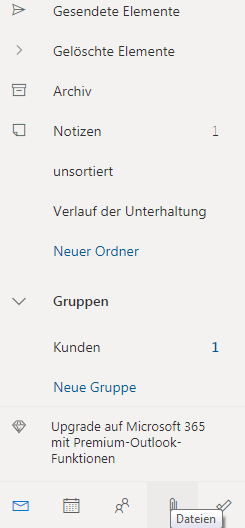
Wenn Sie es nicht angezeigt bekommen, aber stattdessen ein Drei-Punkte-Symbol haben, klicken Sie auf das Drei-Punkte-Symbol und dann auf die Option „Dateien“ im sich öffnenden Menü.
In der Standardansicht werden Ihnen alle Dateien angezeigt, mit einem Symbol, das Ihnen den Dateityp, den Betreff, den Absender, das Empfangs- oder Sendedatum und den Ordner, in dem die E-Mail mit dem Anhang aufbewahrt wird, anzeigt.
Etwas seltsam ist, dass Bilddateien in dieser Standardansicht nicht angezeigt werden. Um diese anzuzeigen, können Sie entweder auf „Dateien x“ klicken, um alle Dateien einschließlich der Bilder anzuzeigen, oder auf die Option „Fotos“ in der Seitenleiste, um nur die Bilder anzuzeigen.
Standardmäßig werden die Dateien in einer Listenansicht angezeigt, aber Sie können auf „Anzeigen“ klicken und zu „Kachelansicht“ wechseln, um die Dateien stattdessen als Miniaturbilder anzuzeigen.
Um einen Anhang zu öffnen, doppelklicken Sie in der Liste der Anhänge darauf, und es öffnet sich ein Fenster mit einer Vorschau des Anhangs und der E-Mail, an die er angehängt wurde.
Von hier aus können Sie die Datei herunterladen und verschiedene andere Aktionen durchführen, je nachdem, um welchen Dateityp es sich handelt, sowie die Standardaktionen ausführen, die Sie normalerweise mit der E-Mail durchführen können, wie z. B. Antworten, Weiterleiten und so weiter.
Wenn Sie nur einen Anhang suchen und ihn herunterladen oder ausdrucken möchten, können Sie diesen Schritt überspringen und ihn direkt aus der Liste herunterladen oder ausdrucken. Klicken Sie auf das Drei-Punkte-Menüsymbol neben dem Dateinamen und wählen Sie die entsprechende Aktion aus dem Menü.
Alternativ können Sie das Element auswählen, indem Sie auf den Kreis links daneben klicken, und die gleichen Optionen werden in der Symbolleiste angezeigt.
Dies ist ideal, um mehrere Dateien auf einmal herunterzuladen, da Sie mit dieser Methode so viele Dateien wie gewünscht auswählen können.
Wenn Sie mit Ihren Dateien fertig sind und zu Ihren E-Mails zurückkehren möchten, klicken Sie auf das Symbol „Mail“ unten links in Outlook.
Die Dateiansicht ist eine gute Ergänzung zu Microsoft Outlook Online. Sie ist einfach zu bedienen, schnell und lässt Sie Ihre Anhänge auf eine benutzerfreundliche Weise verwalten, die definitiv raffinierter ist als das bloße Durchsuchen von Suchergebnissen.
Oder haben Sie andere Erfahrungen?
Schreiben Sie uns dazu einfach einen Kommentar.