Ihre E-Mail-Signatur – der Text, den Sie als Ihren Namen und Ihre Unterschrift am Ende einer Nachricht verwenden – ist ein wichtiger Teil Ihres persönlichen digitalen Auftritts. Sie liefert dem E-Mail-Empfänger wichtige Informationen über Sie, wie z. B. Ihre Berufsbezeichnung und weitere Kontaktinformationen, oder was Sie sonst noch einfügen möchten.
Insbesondere mit dem Gmail-E-Mail-System können Sie mehrere E-Mail-Signaturen erstellen, z. B. eine für Ihre Arbeitsnachrichten und eine für Ihre persönlichen E-Mails, und festlegen, wann sie in der Fußzeile jeder Nachricht erscheinen.
Wir werfen einen Blick darauf, wie Sie verschiedene Gmail-Signaturen über einen Browser und auf Ihren mobilen Geräten einrichten, ändern und verwenden können.
Zugriff auf Ihre Gmail-Signatureinstellungen
Um Ihre Google Mail-Signatureinstellungen über einen Desktop-Browser zu finden, klicken Sie in Google Mail auf das zahnradförmige Symbol oben rechts auf Ihrem Bildschirm. Klicken Sie dann auf „Alle Einstellungen aufrufen“ im Pop-up-Fenster, das erscheint.
Sobald Sie in den Einstellungen sind, bleiben Sie auf der Standard-Registerkarte „Allgemein„, die sich öffnet. Scrollen Sie nach unten, bis Sie den Abschnitt „Signatureinstellungen“ anzeigen.
Wenn Sie noch keine Google Mail-Signatur eingerichtet haben, wird ein Feld „Neu erstellen“ angezeigt.

Erstellen einer neuen Gmail-Signatur
Klicken Sie auf das Feld „Neu erstellen„, und es öffnet sich ein Popup-Fenster, in dem Sie aufgefordert werden, Ihrer neuen Signatur einen Namen zu geben. (Der Name kann alles sein, was Sie wollen; niemand außer Ihnen wird ihn jemals anzeigen).
Sobald Sie das getan haben, wird ein neues Feld im Abschnitt „Signatur“ auf Ihrer Einstellungsseite angezeigt.
Dies ist das Feld, in dem Sie Ihre Signatur erstellen werden. Klicken Sie einfach in das Feld und fügen Sie den Text hinzu, den Sie als Ihre Signatur anzeigen möchten.
Sie können die Größe des Textes ändern, indem Sie auf die beiden „T„-Symbole am unteren Rand des Erstellungsfeldes klicken. Sie können die Schriftart ändern, indem Sie auf die Schriftart-Option klicken, und Sie können Ihre Signatur ganz oder teilweise fett oder kursiv machen, indem Sie die Bearbeitungswerkzeuge verwenden.
Sie können bis zu 10.000 Zeichen in Ihrer Signatur unterbringen. (Eine standardmäßig getippte A4-Seite umfasst etwa 2.000 Zeichen, es ist also unwahrscheinlich, dass Sie so viele verwenden müssen).
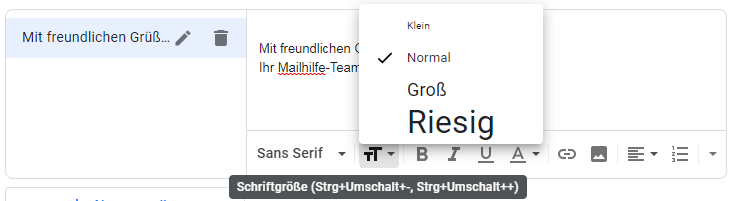
Hinzufügen eines Weblinks in Ihre Gmail-Signatur
Wahrscheinlich möchten Sie anklickbare Weblinks in Ihre Gmail-Signatur einfügen, egal ob es sich dabei um Links zum Unternehmen, für das Sie arbeiten, oder um Links zu Ihren Social-Media-Profilen oder Ihrer persönlichen Website handelt. Dies ist ganz einfach. Klicken Sie auf die Stelle, an der der Hyperlink erscheinen soll, und dann auf das büroklammerförmige Link-Symbol am unteren Rand des Feldes.
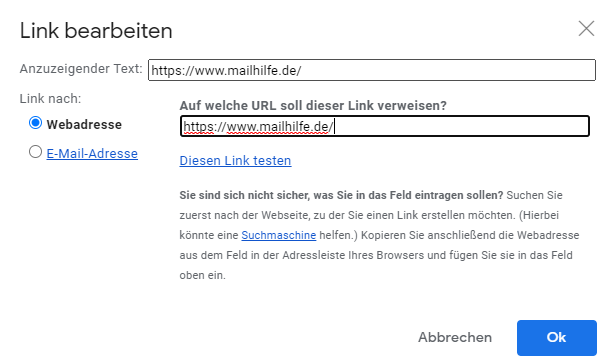
Es erscheint ein Pop-up-Fenster, in das Sie die Linkadresse und den Text eingeben können, mit dem Sie den Link verankern möchten. Sie können so viele Links hinzufügen, wie Sie möchten, solange Sie das Zeichenlimit nicht überschreiten.
Hinzufügen eines Bildes zu Ihrer Gmail-Signatur
Wenn Sie ein Bild, z. B. ein Logo, in Ihre Gmail-Signatur einfügen möchten, klicken Sie einfach auf das Symbol „Bild einfügen„.
In einem Popup-Fenster können Sie ein Bild aus Ihrem Google Drive oder eine Webadresse auswählen oder die Option zum Hochladen einer Datei von Ihrem Computer anzeigen. Sie können so viele Bilder hinzufügen, wie Sie benötigen
Ändern der Standardeinstellungen für Ihre Google Mail-Signatur
Damit Ihre Signatur automatisch generiert wird, wenn Sie eine neue E-Mail verfassen, müssen Sie sicherstellen, dass die Einstellungen so festgelegt sind. Unterhalb des Feldes zum Verfassen der Signatur werden die Optionen für die „Signatur-Standardeinstellungen“ angezeigt.
Wenn Sie das Dropdown-Menü für „Für neue E-Mails verwenden“ verwenden, wird Ihre neu erstellte Signatur in der Liste angezeigt. Klicken Sie sie an, um sie auszuwählen. Auf die gleiche Weise können Sie Ihre Signatur auch zu E-Mails hinzufügen, auf die Sie antworten oder die Sie weiterleiten.
Jetzt ist es wichtig, dass Sie zum Ende der Seite scrollen und auf „Änderungen speichern“ klicken.
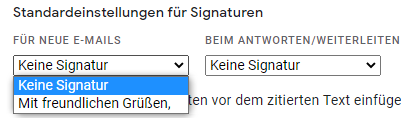
Umschalten zwischen Signaturen während des Verfassens einer E-Mail
Es ist möglich, während des Verfassens einer E-Mail die Standardsignatur gegen eine alternative Signatur auszutauschen. Klicken Sie einfach auf das stiftförmige Signatursymbol am unteren Rand des Erstellungsfensters.
Nun haben Sie die Möglichkeit, zu einer anderen Signatur zu wechseln.
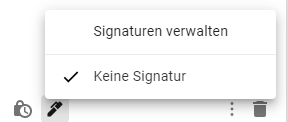
So fügen Sie eine Signatur in der Google Mail-App auf iOS-Geräten hinzu
Sie können allen E-Mails, die Sie über die Gmail-App auf iPhone und iPad senden, eine Signatur hinzufügen. Tippen Sie in der App auf das dreizeilige Menü oben links auf Ihrem Bildschirm. Scrollen Sie nach unten, um die Option „Einstellungen“ anzuzeigen, und tippen Sie darauf.
Klicken Sie oben auf dem Bildschirm auf Ihr Gmail-Konto. Klicken Sie im nächsten Einstellungsmenü, das erscheint, auf „Signatureinstellungen„.
Schalten Sie nun die Option „Mobile Signatur“ ein und verfassen Sie den Text, der im Feld darunter erscheinen soll.
Sie können Ihre mobile Signatur bearbeiten oder ausschalten, indem Sie denselben Vorgang durchführen.
So fügen Sie eine Signatur in der Gmail-App auf Android-Geräten hinzu
Auch in der Android-Version der Gmail-App ist das Hinzufügen einer Signatur ganz einfach. Tippen Sie in der App auf das dreizeilige Menü. Scrollen Sie nach unten und tippen Sie auf „Einstellungen„. Wählen Sie Ihr Google-Konto und tippen Sie dann auf „Mobile Signatur„. Fügen Sie den Text hinzu und tippen Sie auf „OK„.
Und schon sind Sie richtig abgemeldet.

