Haben Sie sich schon einmal gefragt, ob Sie verschiedenen Terminen unterschiedliche Erinnerungen zuweisen können?
Nun, das können Sie. Wenn Sie einen Termin erstellen, legen Sie die Erinnerungszeit fest, scrollen Sie dann zum Ende des Menüs für die Erinnerungszeit und wählen Sie “ Sound „. Wenn der Sound ausgegraut ist, müssen Sie eine Erinnerungszeit auswählen und das Menü erneut öffnen.
Wenn Sie die Erinnerung einstellen, wählen Sie ganz unten in der Liste der vordefinierten Erinnerungen die Option Sound und wählen Sie den gewünschten Sound. Der Dateibrowser öffnet Ihren Dokumentenordner. Wenn Sie ein anderes als das Windows-Theme auswählen möchten, finden Sie es unter C:\Windows\Media. Wenn der Sound ausgegraut ist, müssen Sie eine Erinnerungszeit auswählen und das Menü erneut öffnen).
Wenn die vordefinierten Erinnerungen nicht Ihren Bedürfnissen entsprechen (oder Sie schneller tippen können als die Auswahl im Menü), können Sie eine Zeit eingeben, müssen aber das gleiche Format wie im Menü verwenden: „2,5 Tage“, „23 Minuten“, „8,5 Stunden“.
Wenn Sie den Erinnerungssound für mehrere vorhandene Termine ändern möchten, verwenden Sie eine Listenansicht im Kalender und fügen Sie die Felder Erinnerungssound und Erinnerungssound-Datei zur Ansicht hinzu und gruppieren Sie dann nach dem Feld Erinnerungssound-Datei.
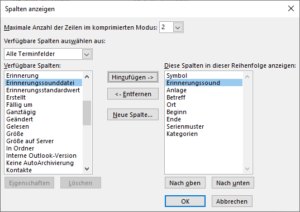
Wenn Sie das Feld Erinnerungston als zweites Feld zur Gruppierung hinzufügen, ziehen Sie die Elemente in der Gruppe Erinnerungssounddatei in die Gruppe Ja, um den Erinnerungston zuzuweisen.
Wenn Sie nicht nach dem Feld Erinnerungssound gruppieren, müssen Sie in das Feld Erinnerungssound klicken, um es zu aktivieren. Möglicherweise sehen Sie kein Kontrollkästchen im Feld “ Erinnerungssound“, aber es wird sichtbar, wenn Sie darauf klicken.
Ändern der Standard-Erinnerung (Sound)
Um den Standardsound für die Erinnerung zu ändern, wählen Sie unter Datei > Optionen > Erweitert eine neue Sounddatei aus. Am Ende des Dialogfelds befindet sich der Abschnitt Erinnerungen. Klicken Sie auf Durchsuchen, um einen neuen Ton auszuwählen. Dies gilt für alle Erinnerungen, die den Standardsound verwenden, auch für bereits eingestellte Erinnerungen.
Verwenden Sie VBA, um den Erinnerungssound in Outlook zu ändern
Hier ist ein Beispiel für einen VBA-Code in Outlook, der den Erinnerungston für alle Termine im ausgewählten Ordner ändert:
Sub ChangeReminderSound()
Dim olFolder As Outlook.Folder
Dim olAppointmentItem As Outlook.AppointmentItem
' Wähle den Ordner aus, dessen Termine geändert werden sollen
Set olFolder = Application.Session.PickFolder
' Gehe durch alle Termine im Ordner und ändere den Erinnerungston
For Each olAppointmentItem In olFolder.Items
olAppointmentItem.ReminderSoundFile = "C:\Windows\Media\chimes.wav"
olAppointmentItem.Save
Next olAppointmentItem
' Gib eine Erfolgsmeldung aus
MsgBox "Der Erinnerungston wurde für alle Termine im ausgewählten Ordner geändert."
End Sub
Dieser Code geht durch alle Termine im ausgewählten Ordner und ändert den Erinnerungston auf den Pfad „C:\Windows\Media\chimes.wav“. Du kannst den Pfad zu einer anderen Sounddatei ändern, indem du einfach den Pfad in der Zeile olAppointmentItem.ReminderSoundFile = "C:\Windows\Media\chimes.wav" anpasst.
Um diesen Code auszuführen, öffne einfach den Visual Basic Editor in Outlook (Drücke Alt + F11), erstelle ein neues Modul und füge den obigen Code ein. Klicke dann einfach auf „Ausführen“ oder drücke F5, um den Code auszuführen.

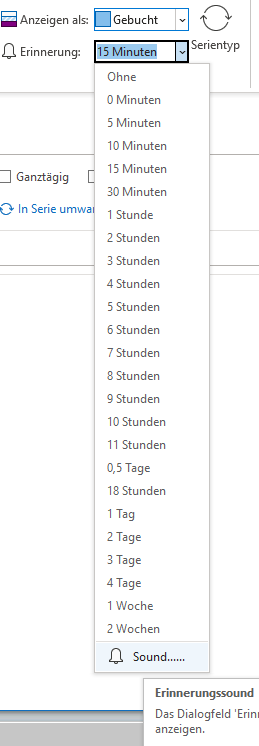
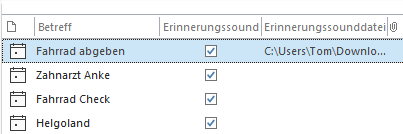
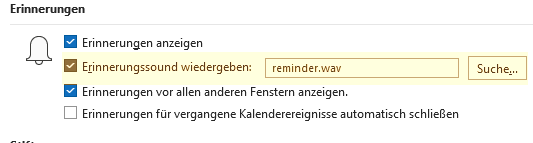

Hallo
wie kann ich die VBA so umschreiben, dass es nur für Besprechungen gilt?
Vielen Dank
Um den VBA-Code so umzuschreiben, dass er nur für Besprechungen gilt, müssen wir die Schleife anpassen, um nur Besprechungsitems auszuwählen. Dazu können wir die If-Anweisung verwenden, um sicherzustellen, dass das Item ein Besprechungsitem ist, bevor wir den Erinnerungston ändern. Hier ist eine aktualisierte Version des Codes:
Sub ChangeMeetingReminderSound()
Dim olFolder As Outlook.Folder
Dim olMeetingItem As Outlook.MeetingItem
‚ Wähle den Ordner aus, dessen Besprechungen geändert werden sollen
Set olFolder = Application.Session.PickFolder
‚ Gehe durch alle Besprechungen im Ordner und ändere den Erinnerungston
For Each olMeetingItem In olFolder.Items
If olMeetingItem.MessageClass = „IPM.Schedule.Meeting.Request“ Then ‚ Überprüfe, ob es sich um eine Besprechung handelt
olMeetingItem.ReminderSoundFile = „C:\Windows\Media\chimes.wav“
olMeetingItem.Save
End If
Next olMeetingItem
‚ Gib eine Erfolgsmeldung aus
MsgBox „Der Erinnerungston wurde für alle Besprechungen im ausgewählten Ordner geändert.“
End Sub
Die If-Anweisung in Zeile 9 prüft, ob das aktuelle Item ein Besprechungsitem ist, indem sie die MessageClass-Eigenschaft überprüft. Wenn die MessageClass „IPM.Schedule.Meeting.Request“ ist, handelt es sich um ein Besprechungsitem, und der Erinnerungston wird geändert. Andernfalls wird der Code zum nächsten Item in der Schleife fortgesetzt.
Bitte beachten Sie, dass dies nur für Besprechungen gilt, die im Kalender gespeichert sind. Wenn Besprechungsanfragen in einem anderen Ordner gespeichert werden, sollten Sie den Code entsprechend anpassen.