Vielleicht möchte man WikMail als E-Mail-Programm einmal ausprobieren. Hat man zuvor IncrediMail für die tagtägliche Arbeiten rund um E-Mails genutzt, will man natürlich das Adressbuch von IncrediMail exportieren, um es anschließend nach WikMail zu importieren – damit bleiben E-Mail-Adressen gespeichert, was eine gute Ausgangslage für einen Versuch mit WikMail ist. Während dieser Aktion stehen einem die Programmroutinen beider E-Mail-Programme hilfreich zur Seite.
+ Als erstes öffnet man IncrediMail. Hier exportiert man das Adressbuch über einen Klick auf "Datei" >> "Import und Export" >> "Kontakte exportieren".
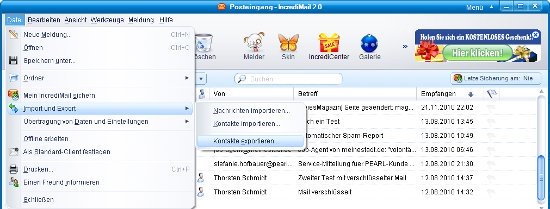
Bild:IM-Kontakte-exportieren.jpg
+ Im nächsten Dialogfenster wählt man den Speicherort aus, an dem das exportierte Adressbuch abgelegt werden soll – hier entscheidet man sich am besten für den Desktop, so findet man es gleich schnell wieder.
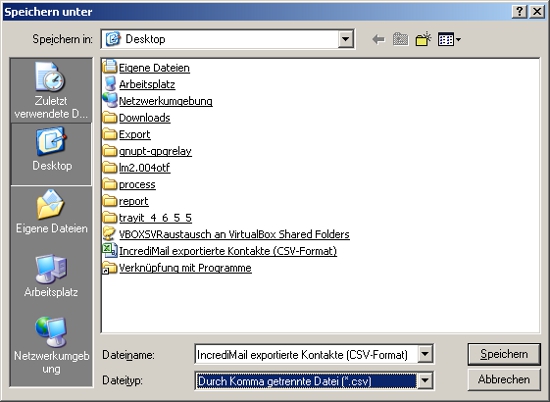
Bild: IM-Adressbuch-Speicherort.jpg
+ Anschließend steht der Import des Adressbuches nach WikMail an. Einmal Wikmail geöffnet, navigiert man über "Datei" >> "Importieren / Exportieren" zu "Adressbuch importieren".
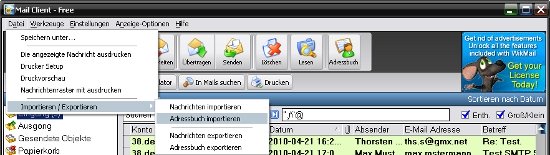
Bild: WKM-Kontakte-importieren.jpg
+ Im nächsten Dialogfenster "Adressen Import" klickt man auf die Schalfläche "Beginnen".
+ Nun öffnet sich ein weiteres Fenster – und hier muss man aufpassen, es gilt, wichtige Einstellungen zu treffen.
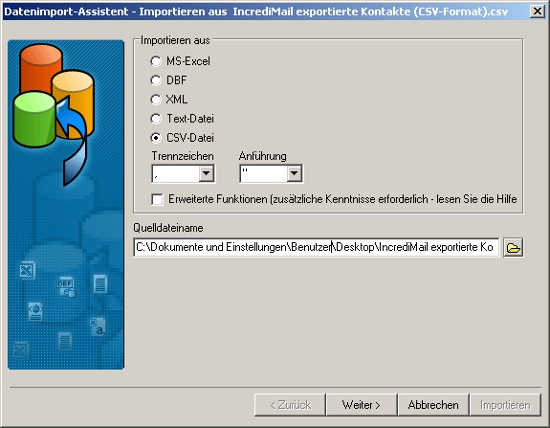
Bild: WKM-Kontakte-importieren-1.jpg
+ Da die aus IncrediMail exportierte Datei im CSV-Format erstellt wurde, aktiviert man unter "Importieren aus" den Button bei "CSV-Datei". Danach wählt man das Trennzeichen aus: ein Komma ist hier für IncrediMail die richtige Einstellung. Unter "Anführung" kann man die Anführungszeichen gesetzt lassen. Danach wählt man nur noch den Speicherort des eben aus IncrediMail exportierten Adressbuches aus – die Datei lag ja unter C:Dokumente und EinstellungenBenutzerDesktopIncrediMail exportierte Kontakte (CSV-Format).csv
+ Hat man die obigen Einstellungen vorgenommen, klickt man auf die Schaltfläche "Weiter". Im nächsten Dialogfenster sind die Feldnamen WikMails und die Inhalte des exportierten Adressbuchs in Übereinstimmung zu bringen.
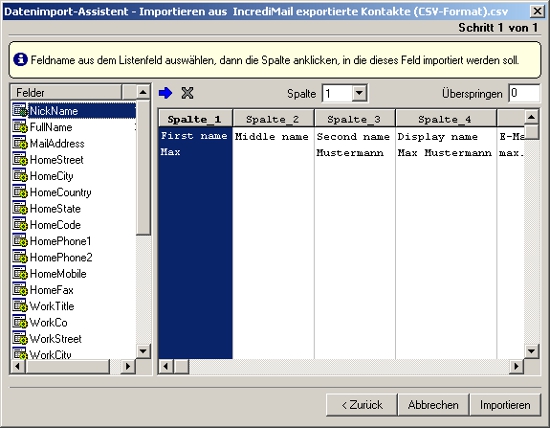
Bild: WKM-Kontakte-importieren-2.jpg
+ WikMail zeigt auf der linken Seite die eigenen Feldnamen und die vorhandenen Feldinhalte aus Thunderbird auf der rechten Seite an. Nun muss man beide Elemente in Übereinstimmung bringen, indem man auf der linken Seite den Feldnamen markiert und anschließend auf der rechten Seite den dazu passenden Feldinhalt auswählt.
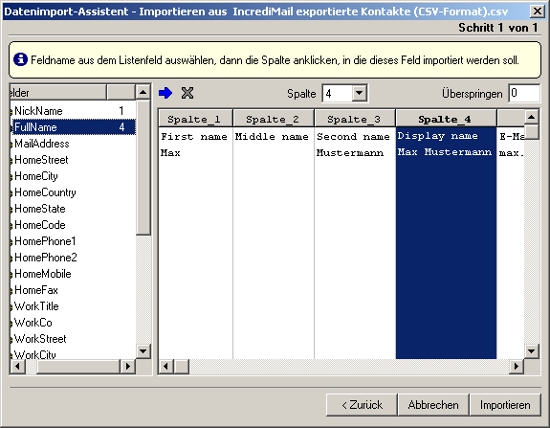
Bild: WKM-Kontakte-importieren-3.jpg
+ Hier sieht man, wie erst der Listeneintrag "NickName" ausgewählt wurde, dem danach der Spaltenname "First name" auf der reichten Seite zugeordnet wurde. Leider kennt WikMail keinen Listeneintrag, mit dem es möglich ist, den Vornamen passend zuzuordnen – aber "NickName" kommt diesem schon sehr nahe. Anschließend wird der Listeneintrag "Fullname" und danach die passenden Feldinhalte aus "Anzeigename" ausgewählt. Auch hier bietet WikMail keinen direkt passenden Eintrag an – die Übereinstimmung von "FullName" und "Display name" kann aber nicht schaden. Diese Schritte muss man nun für jedes zu importierende Feld wiederholen. Danach beginnt man den Import über einen Klick auf die Schalfläche "Importieren".
+ Nach dem Import sieht man eine Vorschau des Ergebnis. Wie man sieht, verläuft der Import recht ordentlich – bis auf die letzte Zeile. Hier hat WikMail die in IncrediMail benutzten Feldnamen als Feldinhalte "interpretiert", also als Adressbuchinhalt importiert. Diesen Eintrag kann man aber im Adressbuch von WikMail ganz einfach löschen.

