Nutzer eines Android Smartphones können sich ganz einfach Ihr Microsoft Hotmail Konto über eine Anwendung verfügbar machen. Natürlich kann auch jederzeit der integrierte E-Mail-Client dazu genutzt werden, um auf das Hotmail-Postfach zugreifen zu können, doch mit Anwendung von Microsoft geht die Konfiguration um einiges leichter von der Hand. Der Microsoft E-Mail-Client für Hotmail ist für das Betriebssystem Android kostenlos verfügbar und kann im PlayStore von Google heruntergeladen werden.
Wer unter Android ganz einfach auf sein Hotmail Postfach zugreifen möchte, sollte sich die Hotmail-Anwendung von Microsoft einmal genauer anschauen.
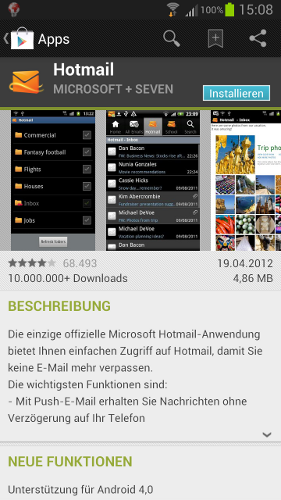
[1. Google PlayStore]
Um die Anwendung zu installieren, muss zuerst der Google PlayStore geöffnet werden. Dort kann ganz einfach über die Suchfunktion mit dem Suchbegriff "Hotmail" die passende Anwendung herausgesucht werden.
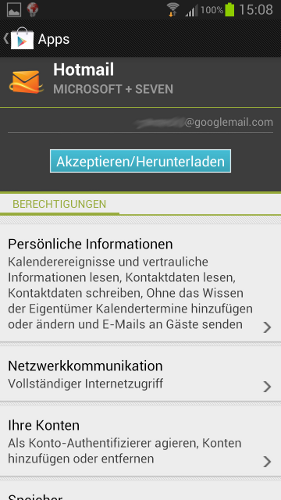
[2. Google Play-Store – Bedingungen akzptieren]
Klickt man nun auf den Button "Installieren", erscheint ein weiteres Fenster, dass die Berechtigungen abfragt, die der Nutzer der Anwendung zugestehen möchte. Hier muss auf den Button "Akzeptieren/Herunterladen" geklickt werden, damit die Installation beginnen kann.
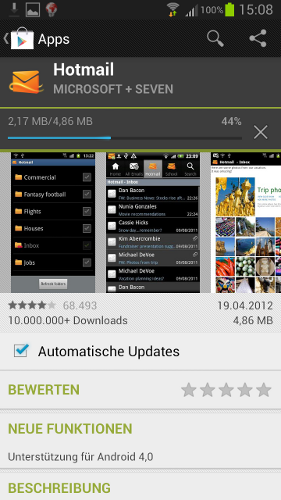
[3. Installation]
Es sollte auf jeden Fall ein Haken bei der Einstellung "Automatische Updates" gesetzt werden, damit die Anwendung in Zukunft immer in der neusten Version verfügbar ist. Dies ist besonders wichtig, falls es sicherheitsrelevante Updates von Microsoft für den Hotmail-Clienten gibt. Nachdem die Anwendung erfolgreich auf dem Smartphone installiert ist, kann sie direkt mit einem Klick auf den Button "Öffnen" ausgeführt werden.
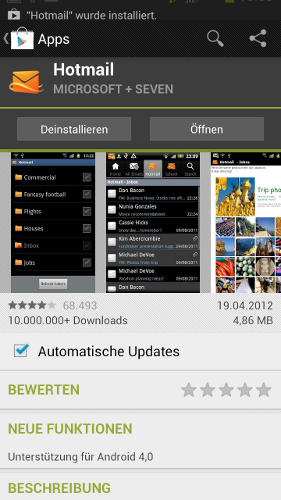
[4. Hotmail öffnen]
Der Starbildschirm
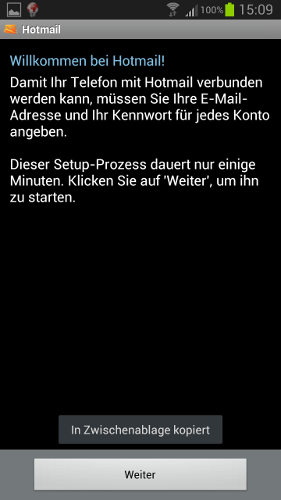
[5. Willkommen bei Hotmail]
Nachdem Starten der Anwendung wird man mit einem freundlichen Startbildschirm begrüßt, der einen auf die Tatsache hinweist, dass nun der Setup-Prozess beginnt und ein neues Hotmail-Konto hinzugefügt werden muss. Ein Klick auf "Weiter" startet den Vorgang.
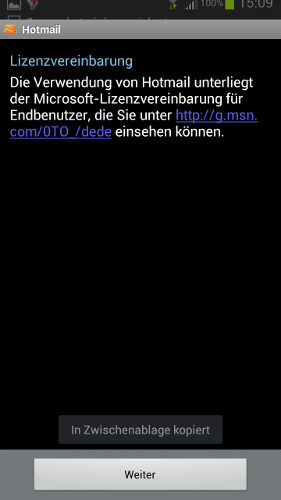
[6. Lizenzvereinbarung]
Jetzt müssen die Lizenzvereinbarungen akzeptiert werden. Diese können nicht direkt in der Anwendung gelesen werden, sondern stehen auf der Internetseite unter dem angegebenen Link zur Verfügung.
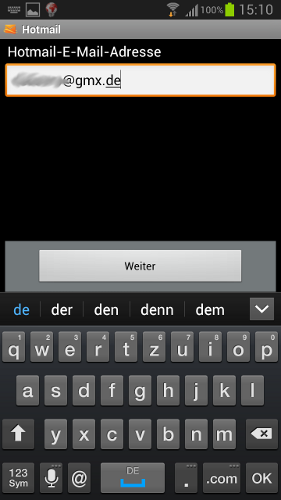
[7. Hotmail-E-Mail-Adresse]
Im ersten Schritt muss lediglich die eigene Hotmail-E-Mail-Adresse eingetragen werden.
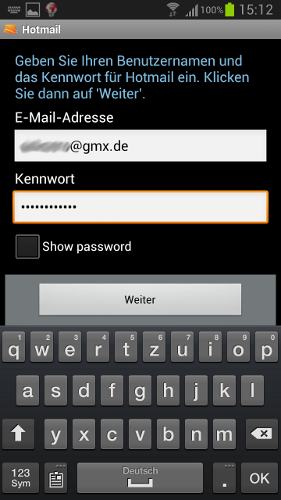
[8. Das Passwort]
Nun muss das dazu passende Kennwort eingetragen werden, damit die Android Anwendung sich mit dem Server von Microsoft verbinden kann und die Nachrichten auf dem Gerät angezeigt werden können.
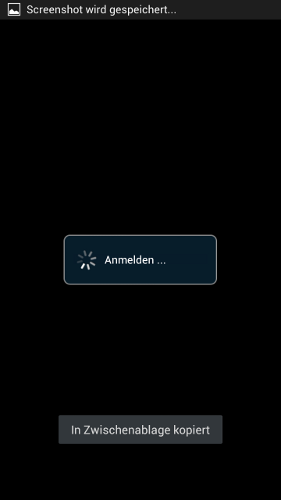
[9. Erste Anmeldung]
Hat man auf den Button "Weiter" geklickt, wird das Passwort getestet und der Anmeldevorgang beginnt.

[10. Erfolgreich angemeldet]
Wurde das Kennwort erfolgreich eingegeben, erscheint der Staatsbildschirm von Hotmail auf dem Display. Nun können die grundlegenden Kontoeinstellungen überprüft werden, damit der Anmeldevorgang abgeschlossen werden kann.
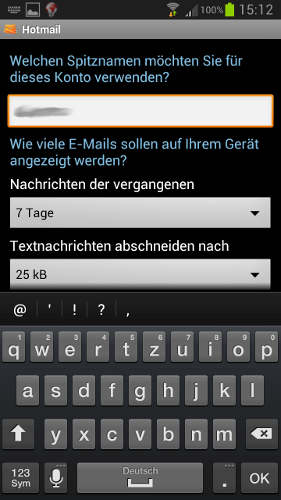
[11. Grundkonfiguration]
Nun muss der Nutzer entscheiden, welchen Spitznamen er für dieses Konto verwenden möchte, wie lange die Nachrichten auf dem Gerät gespeichert werden sollen und wie lang die Vorschau neuer Nachrichten auf dem Gerät sein soll. So können beispielsweise Nachrichten, die größer als 25 kB sind verworfen werden. Diese Einstellung ist jedoch nicht empfehlenswert, wenn man regelmäßig größere E-Mails empfängt.
Darüber hinaus kann festgelegt werden, wie auf den Posteingang zugegriffen werden soll. Lässt man beispielsweise die Option "Push" aktiviert – was äußerst empfehlenswert ist, da dadurch der Akku geschont wird – gelangen Nachrichten durch einen Hinweis des Servers auf das Smartphone. Das Gerät muss nicht extra eine Verbindung zu dem E-Mail-Server aufbauen, um zu überprüfen, ob neue Nachrichten im Posteingang verfügbar sind.
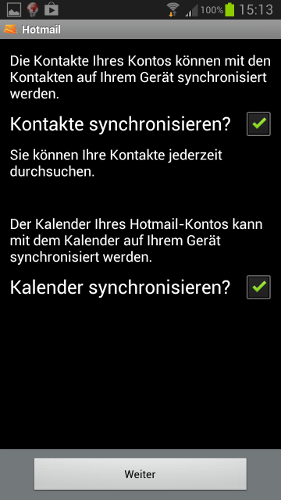
[12. Kotakte und Termine.png]
Im nächsten Fenster wird der Benutzer gefragt, ob Kontakte und Kalender mit dem Konto synchronisiert werden sollen. Wer dies möchte, kann die Häkchen gesetzt lassen oder gegebenenfalls entfernen. Nach einem abschließenden Klick auf "Weiter" sind die grundlegende Konfiguration abgeschlossen und das Konto kann genutzt werden.
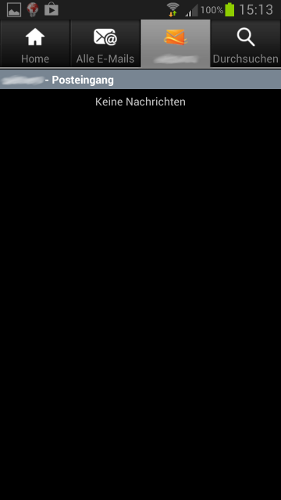
[13. Hotmail erfolgreich konfiguriert]
Ab sofort zeigt die Hotmail-App alle eingehenden Nachrichten des Hotmail Kontos an. Eine Suchfunktion steht ebenfalls zur Verfügung.

