Mit IncrediMail können Sie ganz einfach ein neues Email – Konto einrichten und verwalten. Folgen Sie bitte den nachstehenden Instruktionen.
Öffnen Sie auf der IncrediMail-Startseite im Menü „Werkzeuge“ den Menüpunkt „Konten“.
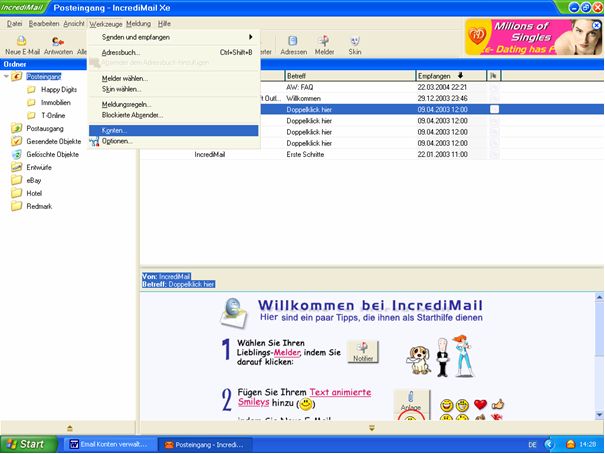
Das Dialogfeld Mail- Konten erscheint auf Ihrem Bildschirm. Drücken Sie auf die Schaltfläche „Hinzufügen“.
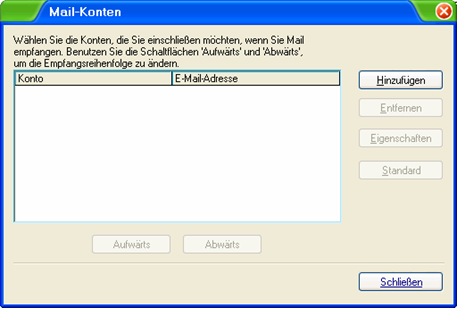
1. Email – Kontoeinstellungen aus Ihrem bisherigen Email – Programm kopieren
Auf dem Bildschirm erscheint der IncrediMail Konto – Assistent, der Sie Schritt für Schritt durch die Anleitung führt.
Wenn Sie bereits Email – Konten in einem anderen Email – Programm, wie z.B. Outlook Express, verwalten, wählen Sie bitte „Einstellungen automatisch konfigurieren (empfohlen)“ und drücken Sie „Weiter“.
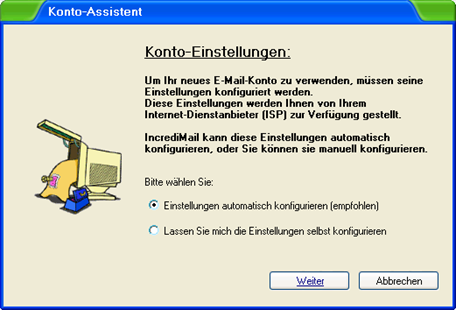
Auf Ihrem Bildschirm erscheint nun, das IncrediMail – Konten gefunden hat. Wählen Sie bitte ein Email – Konto von dem die Kontoeinstellungen kopiert werden sollen und drücken Sie auf „Fertigstellen“.
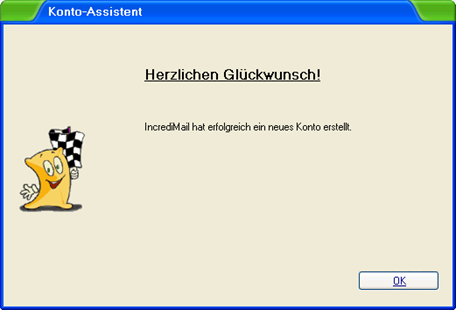
Ihre Email – Kontoeinstellungen wurden erfolgreich in Ihrem IncrediMail erstellt.
2. Neues Email – Konto erstellen
Auf dem Bildschirm erscheint der IncrediMail Konto – Assistent, der Sie Schritt für Schritt durch die Anleitung führt.
Wenn Sie ein Neues Email – Konto anlegen und verwalten möchten, wählen Sie bitte „Lassen Sie mich die Einstellungen selbst konfigurieren“ und drücken Sie „Weiter“.
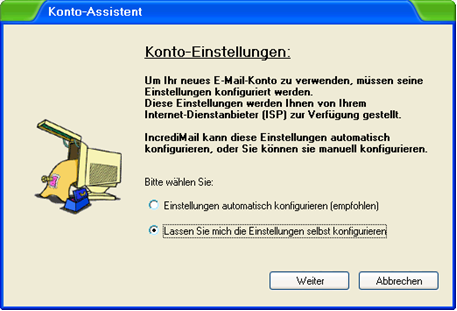
Bitte geben Sie hier Ihren Namen und Email – Adresse ein und drücken Sie „Weiter“.
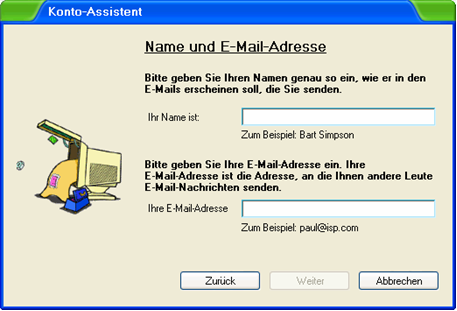
Der IncrediMail Konto – Assistent sucht nun Ihre Server – Einstellungen, die dann auf der nächsten Seite automatisch eingetragen werden.
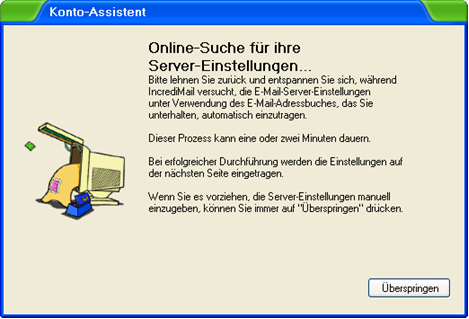
Hinweis: Für diesen Vorgang muss eine Verbindung mit dem Internet hergestellt sein.
Falls Sie soeben „Überspringen“ gedrückt haben, geben Sie hier bitte Ihren Posteingang – und Postausgang – Server ein und drücken Sie „Weiter“. Diese Daten finden Sie bei Ihrem Internetprovider oder Freemail – Dienstanbieter.
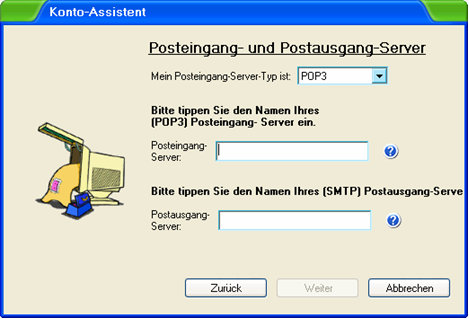
Bitte geben Sie hier Ihren Benutzernamen und Kennwort ein und drücken Sie „Fertigstellen“.
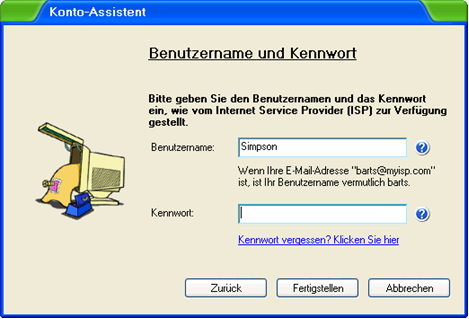
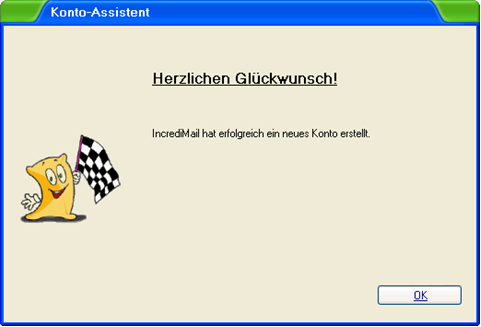
Ihr neues Email – Konto wurde erfolgreich in Ihrem IncrediMail erstellt.

