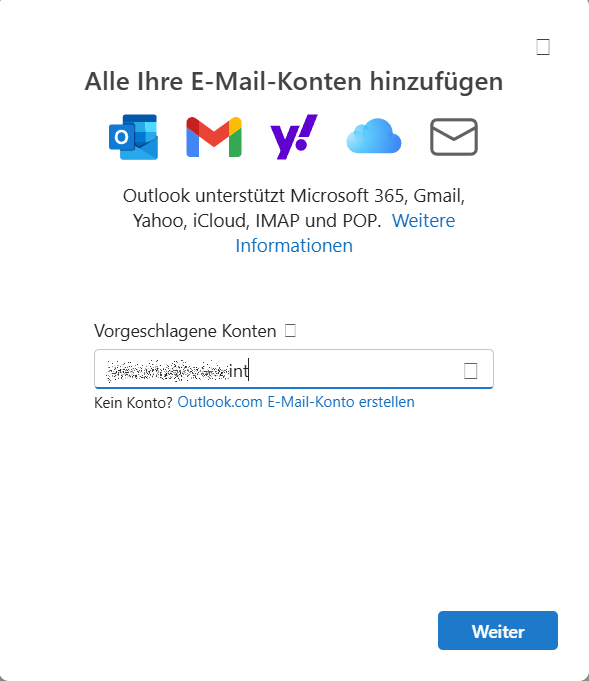Manchmal ist es nicht wünschenswert, dass vorgeschlagene Konten in Outlook angezeigt werden, insbesondere wenn sie nicht mehr verwendet werden. Microsoft hat noch keine einfache Möglichkeit hinzugefügt, diese Konten aus der Liste zu entfernen. Eine detaillierte Anleitung zum Entfernen dieser Konten finden Sie hier.
Schritt 1: Schließen von Outlook
Zunächst ist sicherzustellen, dass Outlook vollständig geschlossen ist. Sollte Outlook während der folgenden Schritte noch laufen, werden die Änderungen nicht wirksam. Dies ist ein kritischer Punkt, der nicht vernachlässigt werden sollte.
Schritt 2: Konten aus den Windows-Einstellungen entfernen
Gehen Sie zu den Windows-Einstellungen und navigieren Sie zu den Konten. Unter den Rubriken „E-Mail“ sowie „Arbeits- oder Schulkonten“ sollten die entsprechenden Konten entfernt oder getrennt werden. Beachten Sie, dass das Entfernen eines Kontos hier auch zur Abmeldung aus Office und OneDrive führt.
Schritt 3: Löschen der Blobs-Dateien
Nach dem Entfernen der Konten aus den Windows-Einstellungen muss der Inhalt des folgenden Ordners gelöscht werden:
C:\Users\%username%\AppData\Local\Microsoft\OneAuth\blobs
Dies ist ein wichtiger Schritt, um sicherzustellen, dass die Authentifizierungsdaten für die entfernten Konten gelöscht werden.
Schritt 4: Überprüfung und Löschung spezifischer Dateien
Öffnen Sie Notepad und durchsuchen Sie die Dateien im folgenden Ordner nach den E-Mail-Adressen der Konten, die entfernt werden sollen:
C:\Users\%username%\AppData\Local\Microsoft\OneAuth\accounts
Diese Dateien sollten gelöscht werden, sobald die entsprechenden E-Mail-Adressen gefunden wurden. Es empfiehlt sich, Notepad auf einer Bildschirmhälfte und den Ordner auf der anderen zu öffnen, um die Dateien einfach per Drag-and-Drop überprüfen zu können.
Schritt 5: Löschen des IdentityCache-Ordners
Im Anschluss müssen alle Dateien im folgenden Ordner gelöscht werden:
C:\Users\%username%\AppData\Local\Microsoft\IdentityCache
Dies stellt sicher, dass keine identitätsbezogenen Daten für die entfernten Konten übrig bleiben.
Schritt 6: Neustart und Überprüfung in Outlook
Starten Sie nun Outlook erneut und öffnen Sie den Dialog zum Hinzufügen von Konten. Die zuvor entfernten Konten sollten nun nicht mehr in der Liste der vorgeschlagenen Konten erscheinen.
Nun dann
Durch das sorgfältige Befolgen dieser Schritte können Sie unerwünschte vorgeschlagene Konten in Outlook entfernen. Dies erfordert einige manuelle Eingriffe in die Systemdateien, stellt jedoch sicher, dass die Konten nicht mehr vorgeschlagen werden. Bleiben Sie vorsichtig und überprüfen Sie jeden Schritt, um unerwünschte Datenverluste zu vermeiden.