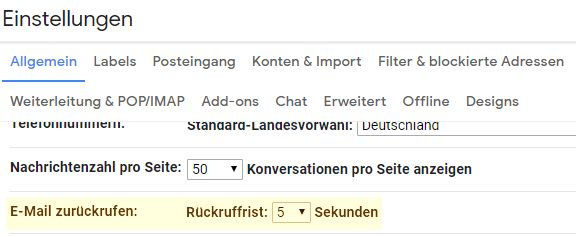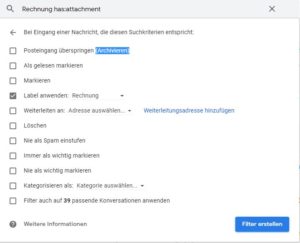In den ersten Tagen der E-Mail waren die Benutzer auf vier grundlegende Funktionen beschränkt: Mail prüfen, verfassen, als Entwurf speichern und senden. Mit dem Aufkommen von browserbasiertem Webmail änderte sich das alles. Durch die Nutzung der Leistungsfähigkeit von Google-Software und -Services bietet Gmail einige unglaublich dynamische Anpassungsoptionen direkt unter der Haube.
Wenn Sie Google Mail verwendet haben, wie es noch in den 90er Jahren der Fall ist, ist es an der Zeit, in unsere Zeitmaschine einzusteigen und zu lernen, wie Sie Ihren Google Mail mit diesen drei Tipps und Tricks in Schwung bringen können.
30 Sekunden Zeit zum bereuen: Wie man Gmail-Nachrichten wieder entsendet
Fast jeder hat mal nach dem Drücken von Senden einen Tippfehler festgestellt. Oder schlimmer noch, sie wünschten sich, sie könnten sich von dem distanzieren, was auch immer sie gerade in der Hitze des Augenblicks abgefeuert haben. Glücklicherweise bietet Gmail eine Rückgängig-Funktion, aber es kommt mit einem Haken: Es gibt eine zeitliche Begrenzung bei der Entscheidung, ob die gerade gesendete E-Mail in die Welt gehört oder nicht.
Standardmäßig gibt Ihnen Gmail fünf Sekunden, um alles zurückzunehmen, aber Sie können es auf bis zu 30 Sekunden erhöhen, um Ihrem zukünftigen Selbst mehr Zeit zu geben, einen Fehler zu beheben.
Klicken Sie zunächst auf das Zahnradsymbol in der oberen rechten Ecke und navigieren Sie zu Einstellungen > Allgemein. Oben in der Liste der Einstellungen finden Sie E-Mail zurückrufen: gefolgt von einem Dropdown-Menü.
Ändern Sie es von 5 auf 10, 20 oder 30 Sekunden. Sie haben nun viel länger Zeit, Ihre Meinung zu ändern, indem Sie auf Rückgängig klicken, und zwar auf das Banner, das du unten auf dem Bildschirm zusehen ist, nachdem Sie eine Nachricht abgeschickt haben.
Unbegrenzte Aliase
Haben Sie sich jemals für einen Newsletter angemeldet, nur um einen Rabatt auf eine Händlerseite zu erhalten, oder sind Sie frustriert, nachdem Sie sich von all den Junk-E-Mails abmelden mussten, die Ihre Streaming-Services versenden? Es gibt eine Möglichkeit, all diese unerwünschten E-Mails einzufangen, ohne ein völlig anderes Gmail-Konto erstellen zu müssen.
Durch einfaches Hinzufügen eines + am Ende Ihres Benutzernamens (aber vor dem “@”) können Sie unendliche Variationen Ihrer Gmail-Adresse erstellen. Beispielsweise leitet username+junkmail@gmail.com E-Mails an Ihre Hauptadresse weiter, ohne sie an Spammer weiterzugeben. Sie können dann Nachrichten mit “username+junkmail” in Ihren Junk oder Papierkorb filtern, so dass Sie sich nie wieder die Mühe machen müssen, sie zu löschen.
Dieser Trick ist nicht nur zum Filtern von Junk nützlich – er ermöglicht es Ihnen, eine unendliche Vielfalt an E-Mail-Adressen für all Ihre verschiedenen Rollen im Leben zu erstellen und gleichzeitig ein einziges Login für alle zu verwalten.
Ihre persönliche E-Mail-Adresse für Ihren Job verwenden? Erstellen Sie “username+work@gmail.com”, um alle arbeitsbezogenen E-Mails zu identifizieren. Sind Sie Mitglied in einem Buch oder Autoclub? Verwenden Sie “username+club@gmail.com”, um E-Mails von anderen Mitgliedern zu verfolgen. Aktiv in Ihrer Gemeinde? Erstellen Sie “username+kirche@gmail.com”, um das Gute von dem Profanen zu trennen.
Filter kreativer einsetzen
Filter können viel mehr als nur E-Mails in Kategorien unterteilen. Wenn Sie beispielsweise einen Filter erstellen, der Ihren Posteingang nach dem Wort “unsubscribe” durchsucht und diese E-Mails automatisch an Ihren Junk-Ordner sendet, werden alle Newsletter, für die Sie sich vielleicht angemeldet haben oder nicht, aussortiert.
Ein Filter für “Trackingnummer” sammelt Tracking-Informationen für alle Ihre Einkäufe in einem bestimmten Ordner. Sie können sogar einen Filter erstellen, um alle Nachrichten als “gelesen” zu markieren, so dass Sie sich keine Sorgen um das kleine Badge-Symbol machen müssen, das Sie dazu verleitet, Ihre E-Mails alle fünf Minuten zu überprüfen.
7 Schritte zu einem aufgeräumteren Posteingang
1. Klicken Sie auf das Zahnradsymbol und wählen Sie Einstellungen.
2. Wählen Sie die Registerkarte Filter & Blockierte Adressen.
3. Klicken Sie auf Neuen Filter erstellen.
4. Geben Sie Schlüsselwörter in das entsprechende Feld ein: Von , An, , um ganze E-Mails zu scannen, etc.
5. Klicken Sie auf Filter erstellen.
6. Entscheiden Sie, was mit der gefilterten Mail geschehen soll: Löschen, Posteingang überspringen (Archivieren), als Gelesen markieren, wichtig, etc.
7. Klicken Sie auf Filter erstellen.
Haben Sie noch einen heißen Tipp oder Anmerkung?
Wenn ja, freuen wir uns über Ihren Kommentar!