Wir verwenden eine Applikation, welche Benachrichtigungen an unsere Kunden senden kann. Es führt dies über Outlook aus, aber für jede e-mail, welche wir versenden, erhalten wir die folgende Warnung:
Ein Programm versucht eine E-Mail-Nachricht in Ihrem Namen zu senden. Falls dies nicht von Ihnen genehmigt wurde, klicken Sie auf Ablehnen und überprüfen Sie, ob Ihre Antivirus-Software auf dem neuesten Stand ist.
Wir müssen dann ein paar Sekunden warten, bis ein Fortschrittsbalken 100% erreicht hat, bevor wir auf Zulassen klicken können.
Unnötig zu sagen, dass dies sehr ärgerlich und ziemlich zeitraubend ist, weil dies bei jeder E-Mail der Fall ist.
Gibt es eine Möglichkeit, diese Sicherheitswarnungen zu unterdrücken, auch wenn es nur für diese Anwendung ist?
Ein Programm versucht auf Outlook gespeicherte E-Mail-Adressinformationen zuzugreifen. Falls dies nicht vorgesehen wurde, klicken Sie auf Ablehnen und überprüfen Sie, ob Ihre Antivirus-Software auf dem neuesten Stand ist.
undEin Programm versucht eine Aktion auszuführen, was darin resultieren könnte, dass eine E-Mail-Nachricht in Ihrem Namen versendet wird. Falls dies nicht genehmigt wurde, klicken Sie auf Ablehnen und überprüfen Sie, ob Ihre Antivirus-Software auf dem neuesten Stand ist.
Heutzutage sollten diese Aufforderungen jedoch nicht ein Problem mehr sein, da die meisten Add-Ins und Anwendungen aktualisiert wurden, um diese Sicherheitsabfragen nicht mehr auszulösen. Abgesehen davon ist Outlook standardmäßig konfiguriert, diese Warnungen nicht zu zeigen, wenn Ihr Virenscanner auf dem neuesten Stand ist.
Sollten Sie immer noch eine dieser Aufforderungen erhalten, können Sie mehrere Maßnahmen ergreifen, um eine erneute Auslösung dieser zu vermeiden.
Prüfen Sie die Add-ins oder Anwendung auf Updates
Einstellungen für das Vertrauenscenter
Outlook 2007
Outlook 2010 und Outlook 2013
Datei -> Optionen -> Vertrauenscenter -> Einstellungen für das Vertrauencenter … -> Programmgesteuerter Zugriff
In dieser Konfiguration, sollten Sie keine Sicherheitsabfragen erhalten. Die grau dargestellten Einstellungen können nur geändert werden, wenn Sie Outlook mit Administratorrechten starten.
Die grau dargestellten Einstellungen oben bestimmen, ob eine Eingabeaufforderung angezeigt wird. Die Standardeinstellung ist: Warne mich über verdächtigen Aktivitäten wenn meine Antivirus-Software inaktiv oder nicht auf dem neusten Stand ist (empfohlen).
Dies bedeutet, dass eine Sicherheitsabfrage nur dann ausgelöst wird, wenn der Status der Antivirensoftware als „Ungültig“ gemeldet wird.
Die beiden anderen Möglichkeiten erlauben hingegen immer oder nie eine Sicherheitsabfrage, unabhängig von dem Antiviren-Status.
Da die Einstellungen ausgegraut sind, können Sie nur beim Starten von Outlook mit Administratorrechten geändert werden. Dies können Sie im Kontextmenü erledigen, welches Sie erhalten, wenn Sie die SHIFT-Taste gedrückt halten, während Sie einen Rechtsklick auf die Outlook-Verknüpfungsschaltfläche in der Taskleiste tätigen, wobei Outlook geschlossen sein muss.
Gruppenrichtlinien und Registrierungseinstellungen
Innerhalb einer Domäne kann der Administrator die Einstellungen für eine programmatische Zugriffssicherheit über Gruppenrichtlinien festlegen, um dadurch die Sicherheitsanweisungen am entstehen zu hindern.
Dazu sollten die folgenden Optionen eingestellt werden:
Konfigurieren Sie Outlook Sicherheitseinstellungen für Gruppenrichtlinien zu verwenden:
Administrative Vorlagen -> Microsoft Outlook <version> -> Sicherheit -> Sicherheitsformulareinstellungen -> Option: Outlook-Sicherheitsmodus -> Einstellung: Verwende Outlook-Sicherheitsgruppenrichtlinien
Stellen Sie die defensive Verhaltensweise darauf, automatisch jede Eingabeaufforderung zu genehmigen
Administrative Vorlagen -> Microsoft Outlook <version> -> Sicherheit -> Sicherheitsformulareinstellungen -> Programmatische Sicherheit
Dies führt dazu, dass die folgenden Registrierungsschlüssel gesetzt werden:
Key: HKEY_CURRENT_USER\Software\Policies\Microsoft\Office\<version>\Outlook\Security
Value name: AdminSecurityMode
Value type: REG_DWORD
Value: 3
Key: HKEY_CURRENT_USER\Software\Policies\Microsoft\Office\<version>\Outlook\Security
Value name: PromptOOMSend
Value name: PromptOOMAddressBookAccess
Value name: PromptOOMAddressInformationAccess
Value name: PromptOOMMeetingTaskRequestResponse
Value name: PromptOOMSaveAs
Value name: PromptOOMFormulaAccess
Value name: PromptSimpleMAPISend
Value name: PromptSimpleMAPINameResolve
Value name: PromptSimpleMAPIOpenMessage
Value type: REG_DWORD
Value: 2
Sie können Registry-Dateien im unten aufgeführten Download finden, um alle Programmatischen Sicherheitsaufforderungen für Outlook 2007, Outlook 2010 und Outlook 2013 für den Einsatz in Nicht-Domänen-Umgebungen zu deaktivieren.
MAPILab Advanced Security for Outlook Add-In
Entweder ein gültiger Virenscanner oder ein gänzliches deaktivieren der Anweisungen, wird die Warnung daran hindern ausgelöst zu werden.
Offensichtlich ist die Option „Benachrichtige mich immer über verdächtige Aktivitäten“ die sicherste, aber auch die lästigste Einstellung.
Mit dem MAPILab Advanced Security for Outlook können Sie Outlook auf diese sichere Art und Weise einstellen, aber gleichzeitig auch eine Whitelist von Anwendungen erstellen, für welche die Sicherheitsabfragen nicht gezeigt werden sollen.
Für weitere Informationen über und um dieses kostenlose Add-In von MAPILab können Sie den folgenden Download nutzen
MAPILab Advanced Security verbessert die Sicherheitaufforderungen, mit der
Möglichkeit der Erstellung einer Whitelist von erlaubten Anwendungen.

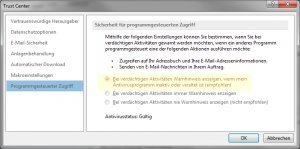
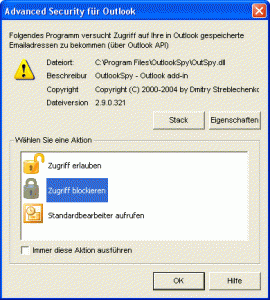


 (3 votes, average: 3,67 out of 5)
(3 votes, average: 3,67 out of 5)