1. Einleitung
Bei Microsoft Outlook werden E-Mails, Aufgaben, Kalender usw. in einer Outlook-Datendatei (PST „Personal Store“ und OST “Outlook Offline Synchronisierungsdatei (Microsoft Outlook 2010)“) gespeichert, wenn Sie mit einem „Microsoft Exchange-Konto arbeiten“, werden die Daten auch auf dem Server gespeichert. Bei der Installation von Outlook wird standardmäßig eine „outlook.pst“ angelegt.
Es können jedoch beliebig viele „Persönliche Ordner“ anlegt werden, dazu später.
2. PST Datei finden
Zuerst einmal wie Sie Ihre Datei finden können:
– Microsoft Outlook 2000 und Microsoft Outlook 2002 klicken Sie auf “Outlook heute– Ansicht – Ordnerliste – Eigenschaften Persönliche Ordner – Eigenschaften“
– Microsoft Outlook 2003 klicken Sie auf „Datei – Dateiverwaltung (Nachrichtenübermittlungsort)“
– Microsoft Outlook 2007 klicken Sie auf „Datendateiverwaltung (Standard)“
– Microsoft Outlook 2010 klicken Sie auf „Datei – Informationen – Kontoeinstellungen – Registerkarte Datendateien“
– Microsoft Outlook 2013 -2019 und Offices 365 klicken Sie auf „Datei – Kontoeinstellungen – Kontoeinstellungen – Registerkarte Datendateien“
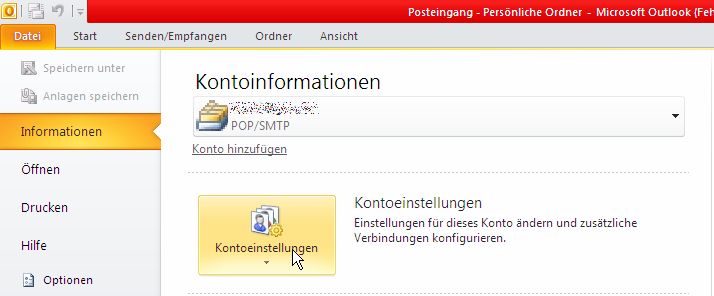
Bild: Outlook 2010 Kontoeinstellungen
Falls Sie eine eigene PST-Datei anlegen möchten, können Sie es wie folgt beschrieben tun. Bei den Versionen 1997- 2002 ist es oft sinnvoll mit mehreren PST-Dateien zu arbeiten, damit die Größe von 2 Gigabyte nicht überschritten wird.
Achtung es gibt keine Warnung von Microsoft Outlook beim Erreichen der 2 Gigabytegrenze und die PST-Datei ist danach beschädigt und kann nur noch sehr eingeschränkt benutzt werden. Bei höheren Microsoft Outlook Versionen kann die PST-Datei bis zu 3,8 Terabyte groß werden. Mehrere PST-Dateien ist auch sinnvoll, falls mit mehreren Benutzern gearbeitet werden soll. Es ist nicht möglich, gleichzeitig von mehreren Benutzern auf eine PST-Datei zuzugreifen.
3. PST Datei Anlegen
– Microsoft Outlook 1997 bis und Outlook 2007 klicken Sie auf „Datei – Neu – Outlook-Datendatei“ als Speichertyp wählen Sie „Persönlicher Ordner (.pst)“. Den Speicherort und den Dateinamen können Sie frei wählen.
– Microsoft Outlook Outlook 2010 -2019 und Offices 365 klicken Sie auf „Datei – Informationen – Kontoeinstellungen – Kontoeinstellungen Registerkarte Datendateien – hinzufügen“. Den Speicherort und den Dateinamen können Sie frei wählen.
4. Besonderheiten seit der Version 2007
Seit der Microsoft Outlook Version 2007 kann jedem E-Mail Account eine eigene PST-Datei zugewiesen werden. Bei vielen E-Mail Accounts ist das, schon wegen der Übersichtlichkeit, sicherlich sinnvoll. Es kann z.B. eine PST-Datei für geschäftliche und eine für private Bereiche genutzt werden.
Der Speicherplatz der PST-Dateien ist frei wählbar und die Dateien können auch jederzeit von Ihnen verschoben werde.
Dazu müssen Sie Microsoft Outlook schließen. Verschieben Sie die Datei an den gewünschten Ort, beispielsweise mit dem Windows Explorer.
Markieren Sie die Datei, dann „rechte Maustaste, ausschneiden“, wechseln Sie an den neuen Speicherplatz, „rechte Maustaste und einfügen“. Wie Sie die Datei finden ist im ersten Abschnitt beschrieben.
Beim nächsten Start von Microsoft Outlook bekommen Sie eine Fehlermeldung, die Sie mit „OK“ bestätigen können und danach müssen Sie Microsoft Outlook den neuen Speicherplatz bekannt geben „Persönlicher Ordner auswählen“. Sie können die PST-Datei auch auf einem Netzwerk speichern, ist aber nicht unbedingt empfehlenswert, da es zu Problemen mit der Datei kommen kann. Es auch sehr ratsam, die PST-Datei regelmäßig, z.B. auf CD, zu sichern. Die PST-Datei kann nicht direkt von einer CD bearbeitet werden, da diese dort Schreibgeschützt ist. Sie müssen diese PST-Datei erst auf den PC kopieren und das Attribut „Schreibgeschützt“ abändern (Windows Explorer, PST-Datei markieren, Eigenschaften, Häckchen entfernen).
Eine PST-Datei kann nur von Microsoft Outlook verwendet werden. Wenn Sie Microsoft Outlook eine neue PST-Datei bekannt geben möchten, können Sie das unter „Datei – Öffnen – Persönlicher Ordner“ tun. Ab Outlook 2007 ist es auch möglich, mehrere PST-Dateien gleichzeitig geöffnet zu haben, bei jüngeren Versionen ist das nicht ratsam, da das selten ohne Probleme funktioniert.
Selbst bei einer Neuinstalllation von Microsoft Outlook, gehen die PST-Dateien nicht verloren. Es ist jedoch unbedingt empfehlenswert diese Dateien vorher zu sichern. Desweiteren können Sie Ihre Pst-Dateien auch mit einem Passwort versehen, um Sie vor unberechtigten Zugriffen zu schützen.
– Microsoft Outlook 2000 bis Microsoft Outlook 2007 „Outlook heute – Eigenschaften Persönlicher Ordner – Kennwort ändern“.
– Microsoft Outlook 2010 „Datei – Informationen – Kontoeinstellungen – Registerkarte Datendateien – Doppelklick auf den Dateinamen – Kennwort ändern“.
– Microsoft Outlook 2013 -2019 und Offices 365 „Datei – Kontoeinstellungen – Kontoeinstellungen – Registerkarte Datendateien – Doppelklick auf den Dateinamen – Kennwort ändern“.
5. PST komprimieren
Damit Ihre PST-Datei nicht unnötig groß wird, sollten Sie sie von Zeit zu Zeit komprimieren. Die Dateigröße verringert sich nicht automatisch, wenn Sie Inhalte aus der PST-Datei entfernen.
– Microsoft Outlook 2000 bis Microsoft Outlook 2007 „Outlook heute – Persönlicher Ordner – Erweitert – jetzt komprimieren“.
– Microsoft Outlook 2010 „Datei – Informationen – Kontoeinstellungen – Registerkarte Datendateien – doppel klick auf den Dateinamen – jetzt komprimieren“.
– Microsoft Outlook 2013 -2019 und Offices 365 „Datei – Kontoeinstellungen – Kontoeinstellungen – Registerkarte Datendateien – doppel klick auf den Dateinamen – jetzt komprimieren“.
Sie können sich dafür eigene Shortcuts erstellen, mit wahlweise „MarcroX oder AutoHotKey“.
6. Tools für die PST
Outlook Key – Mit diesem Programm können Sie die Passwörter der PST Datei auslesen
OLfix – Mit dieser Outlook Erweiterung können Sie eine kaputte PST Datei reparieren.
Auch interessant:
Die Unterschiede pst-Dateien vs. pst-Archive vs. ost-Dateien

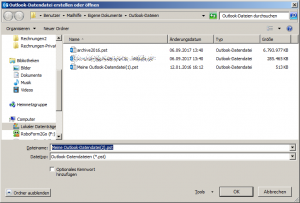
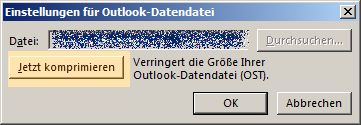


 (4 votes, average: 3,75 out of 5)
(4 votes, average: 3,75 out of 5)
Nur zwei Kleinigkeiten zum ansonsten sehr guten Artikel:
Es heißt Terabyte und Häkchen (hat mit der Hacke nichts zu tun, sondern ist ein kleiner Haken).
Ansonsten weiter so – ich schau immer gerne rein, hier herrscht wirklich Kompetenz!
Danke.
Ich arbeite seit ca. 3 Jahren mit Outlook 2010.
So etwas wie am 16.02.2015 ist mir noch nie passiert.
Ich habe wie gewöhnlich eine E-Mail versendet. Danach öffnete sich mein Outlook Programm nicht mehr.
Es kamen immer die gleichen Meldungen: 1. Microsoft Outlook Programm funktioniert nicht mehr, es wird nach einer Lösung gesucht!
2. Das Programm wird aufgrund eines Problems nicht richtig ausgeführt. Das Programm wird geschlossen und Sie werde benachrichtigt, wenn eine Lösung verfügbar ist.
Ich bin alle möglichen Vorschläge aus dem Internet durchgegangen, leider ohne Erfolg!
Ich habe dann das Programm über meine DVD entfernt und neu geladen, leider hatte ich danach auch kein anderes Ergebnis.
Meine Frau arbeitet mit dem gleichen Programm, bei ihr funktioniert es.
Da ich nicht so lange warten kann, bis ich von MS eine Antwort bekomme habe ich mir vorrübergehend ein Free E-Mail Programm aus dem Internet geholt. Dieses ist aber nur für einen begrenzten Zeitraum verfügbar.
Bitte helfen Sie mir schnellst möglichst, danke!
Mit freundlichen Grüßen ihr
Johann Gehr
Hallo Johann, hatte ich beim Neuinstallieren von 2013 auch. Später habe ich festgestellt, dass 2013 die alten pst-Dateien nicht erkennt. Somit habe ich alle Nachrichten mit dem Provider synchronisiert.Dauert, hat bisher funktioniert. Wie ich die alten pst-Dateien(2007) trotzdem nutzen kann, muss ich noch rausfinden. Vielleicht hilft mein Beitrag. Gruß Hartmut
Es heißt nicht MUVIMAKER, sondern Moviemaker, Schlaumeier.
Für Spitznamen gibt es kein Rechtschreibregeln!
Ups! „keine“