In Verbindung mit Outlook und Office 2013 kann es zu Fehlern kommen, die schon nach der Installation auftreten können. Ein „beliebter“ Fehler in diesem Zusammenhang ist, dass sich nach der Installation von zwei oder mehr Symbole in der Taskleiste befinden. Allgemein ist es der Fall, dass alleine in Icon in der Taskbar vorhanden sein sollte. Dieses kann angeklickt werden, um das Programm zu starten. Manchmal kann es auch passieren, dass ein zweites Symbol erscheint, sobald das Programm gestartet wird. Hierbei ist es im Grunde unwichtig, welches Symbol angeklickt wird. Von Windows werden die Symbole von Outlook als eine Gruppe gesehen. Wird irgendein Icon angeklickt, öffnet sich Outlook. Dennoch ergibt es keinen Sinn, mehrere Symbole in der Taskleiste zu haben. Immerhin verstopfen sie die Anwendung und können die Nutzer verwirren. Gleichermaßen kann es zu Fehlern innerhalb des Programms kommen, wenn zu viele Symbole auf einmal geöffnet sind. Zusätzlich wird der gesamte Rechner langsamer, was die Leistung beeinträchtigt. Deswegen sollte das Problem schnell behoben werden. In wenigen Schritten kann man die Extrasymbole aus der Taskleiste entfernen.
Zwei oder mehr Symbole für Outlook in der Taskleiste
Es gibt viele Möglichkeiten, wie es zu den Extrasymbolen gekommen sein konnte. Vor allem ein Update von Outlook oder Office sorgt dafür, dass neue Symbole kreiert werden. Kommt es vor, dass neue Symbole nicht alleine bei Outlookoder Office entstehen, sondern bei allen Programmen, die geöffnet werden, liegt es meist nicht am Programm. Es hängt mit den Einstellungen der Taskleiste zusammen, welche schnell behoben werden können. Es gehört zu einen der einfachsten Maßnahmen und kann in wenigen Sekunden gelöst werden. Am besten sollte nach jeder Einstellung getestet werden, ob das Problem behoben worden ist. Natürlich ist es möglich, neben den unten genannten Verfahren, auch das Symbol aus der Leiste auszublenden. Dies ist meist mit einem Rechtsklick möglich und im Anschluss auf „Ausblenden, wenn minimiert“. Der kleine Nachteil bei diesem Vorgang ist, dass wieder weitere Symbole auftauchen, falls das Programm in Anspruch genommen wird. Insofern handelt es sich nicht um eine dauerhafte Lösung. Um das Programm im minimierten Modus aufzurufen, muss man auf „Outlook öffnen“ klicken. Ansonsten bleibt das Programm im Minimodus.
Sollte sich das Outlook-Symbol nur dann duplizieren, wenn man Outlook öffnet, dann hängt es mit dem Shortcut zusammen. Um dieses Problem zu beheben, muss man mit der rechten Maustaste auf das Outlook-Symbol klicken. Hierbei ist es wichtig, dass der Rechtsklick auf das Symbol gemacht wird, welches das tatsächliche offene Dokument beinhaltet. Mit der Option „Dieses Programm an die Taskleiste anheften“ wird das offene Programm mit der Taskleiste verbunden. Alle Symbole, welche nicht mehr angezeigt werden sollen, werden mit derselben Option bearbeitet. Jedoch wird hierbei das Anheften aufgelöst. Nachdem das richtige Outlook-Symbol angeheftet wurde, sollte der Shortcut im Rechtsklick-Menü zu sehen sein. Nun kann man das Programm schließen und ausprobieren, ob sich beim erneuten Öffnen wieder mehrere Symbole zeigen. Allerdings sollten die oben genannten Schritte dafür gesorgt haben, dass das Problem der Vergangenheit angehört.
Anders sieht es aus, wenn nicht nur Outlook beim Starten dupliziert wird, sondern auch andere Programme. Unwichtig, welches Programm geöffnet wird, es erscheinen mehrere Symbole in der Taskleiste. Sollte dies der Fall sein, hängt es nicht mit den Programmen zusammen, sondern mit der Einstellungen der Taskleiste. Hier stehen die Einstellungen entweder auf „Nie gruppieren“ oder auf „Gruppieren, wenn Taskleiste voll ist“. Um dieses Problem aus der Welt zu schaffen, muss wieder mit der rechten Maustaste auf die Taskleiste geklickt werden. Danach wird auf den Reiter „Eigenschaften“ geklickt. In diesem Bereich sieht man zahlreiche Einstellungen, welchen man erst mal keine weitere Beachtung schenkt. Wichtig ist die Dropdown-Liste mit dem Namen „Schaltfläche der Taskleiste“. Innerhalb dieser Liste wird auf „Immer gruppieren, Beschriftung ausblenden“ geklickt. Weitere Einstellungen sind in diesem Menü nicht notwendig. Natürlich könnte man seine Taskleiste ein wenig genauer anpassen, falls man das möchte. Soll aber das Problem mit den mehrfachen Symbolen behoben werden, ist die oben genannte Einstellung der einzige Weg. Um die Einstellung zu bestätigen, wird auf OK geklickt. Anschließend kann man wieder ausprobieren, ob alles richtig funktioniert. Hierzu einfach mehrfach dasselbe Programm öffnen und schauen, wie sich die Symbole in der Taskleiste anordnen. Sollte es den eigenen Wünschen entsprechen, muss man keine weiteren Schritte unternehmen.
-
Vorheriger Artikel Nächster Artikel
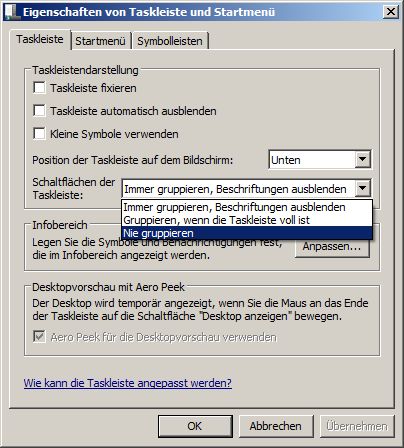

Kann bestätigen, daß das beim Update passiert. Weil sich die exe geändert hat, ist der Explorer der Meinung, ein zusätzliches Icon aufmachen zu müssen.
Nach dem Reboot ist es meistens wieder normal. Ab und zu kann es aber vorkommen, daß es mehr als einen Reboot braucht, weil der Updater gleich wieder dran rumfummelt.
Und es hilft auch im August 2018 noch ;-).
Rechtsklick auf das Symbol des aktuell geöffneten Outlook
-> „Dieses Programm an die Taskleiste anheften“
Rechtsklick auf alle anderen Outlook Symbole, welche nicht mehr angezeigt werden sollen
-> „Von Taskleiste lösen“
Danke!
Cool, super!
Rechtsklick auf das Symbol des aktuell geöffneten Outlook
-> „Dieses Programm an die Taskleiste anheften“
Rechtsklick auf alle anderen Outlook Symbole, welche nicht mehr angezeigt werden sollen
-> „Von Taskleiste lösen“
Danke für die Lösung!