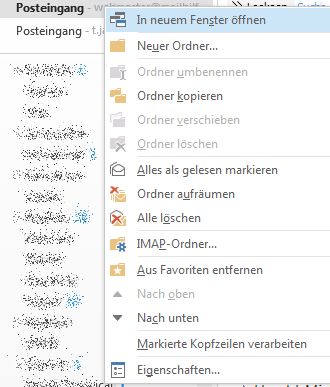Wann immer wir in Outlook eine Suche starten, nehmen die Suchergebnisse das gesamte Hauptfenster von Outlook ein. Oftmals möchten wir jedoch gerne weiter mit Outlook arbeiten und andere Funktionen, wie den Kalender nutzen oder neue Nachrichten lesen. Wie ist es also machbar, dass Outlook die Suchergebnisse in einem neuen Fenster öffnet?
Wir können das Verhalten von Outlook prinzipiell nicht ändern, so dass es uns die Suchergebnisse in einem neuen Fenster anzeigt.
Wir können außerdem nicht verhindern, dass die Optionen “Ähnliche Nachrichten in dieser Unterhaltung finden” und “Ähnliche Nachrichten des Absenders finden” in Outlook 2010 und Outlook 2013 in dem Hauptfenster angezeigt werden.
Wie dem auch sei, es gibt einige Möglichkeiten, über Umwege die Suche so zu belassen wie sie ist und trotzdem mit Outlook ganz normal weiter zu arbeiten.
In neuem Fenster Öffnen
Die wahrscheinlich einfachste Möglichkeit ist die Nutzung der Funktion “In neuem Fenster öffnen“. Nachdem die Suche erledigt ist, klicken wir mit einem Rechtsklick auf den Ordner, mit dem wir weiter arbeiten möchten und klicken in dem sich öffnenden Kontextmenü auf “In neuem Fenster öffnen”
Ein neues Outlook Fenster in Windows 7 oder 8 öffnen
Benutzen wir Outlook auf einem Computer mit Windows 7 oder Windows 8, dann können wir durch einen Linksklick mit gedrückter UMSCHALT-Taste auf das Outlook Symbol in der Taskleiste ebenfalls ein neues Outlook Fenster öffnen.
Dieser Trick funktioniert übrigens auch mit allen anderen Anwendungen!
Erweitertes Finden
Möchten wir anstatt der Sofortsuche lieber ein eigenes Suchfeld für unsere Suche verwenden, so können wir dies durch die Nutzung der erweiterten Suche tun. Mit dieser Funktion können wir auch mehrere Suchfenster öffnen und so mit mehreren Fenstern für Suchergebnisse arbeiten.
Es gibt mehrere Möglichkeiten, um die erweiterte Suche zu öffnen. Jede der folgenden Möglichkeiten funktioniert:
Das Drücken von STRG+SHIFT+S
Outlook 2007
Werkzeuge -> Sofort Finden -> Fortgeschrittene Suche…
Outlook 2010 and Outlook 2013
Wir klicken in die Suchbox -> Suche Antippen -> Suchwerkzeuge -> Erweiterte Suche…