Wenn wir in unseren Kalender schauen, dann sehen wir, das in dem 24 Stunden Bereich eine Sektion zwischen 8 Uhr morgens und 17 Uhr abends, zwischen Montag und Freitag, anders farblich hinterlegt ist. Wir vermuten, dass diese Arbeitswoche für viele Nutzer standard ist. Aber was, wenn dies nicht zu den eigenen Arbeitszeiten passt?
Gibt es eine Möglichkeit die farblich hinterlegten Flächen zu ändern und meine eigenen Arbeitszeiten einzutragen? Des Weiteren, können wir die überflüssigen Stunden ausblenden?
Die in Outlook eingestellten Arbeitstage können in den Kalendereinstellungen verändert werden. Leider erlaubt es Outlook aber nicht, das eine unregelmäßige Arbeitswoche eingeführt wird oder auch nicht, dass die Nicht-Arbeitstage im Kalender ausgeblendet werden. Zum Glück gibt es ein paar Tricks und Kniffe, die hierbei Abhilfe schaffen.
Achtung: Die Arbeitsstunden, die in Outlook hinterlegt werden, sind rein kosmetischer Natur. Markierte Elemente benutzen diese, um Erinnerungen festzusetzen und in der Ansicht Arbeitswoche werden die Tage markiert, die angezeigt (oder verborgen) werden sollen.
Kalendereinstellungen
Die Einstellung der Arbeitszeit kann im Bereich Kalender in den Outlook Einstellungen eingesehen und geändert werden.
– Outlook 2007 und frühere Versionen
o Extras → Einstellungen → Kalenderoptionen
– Outlook 2010 und Outlook 2013
o Datei → Optionen→ Kalender
Hierin kann nicht nur der Startpunkt und der Endpunkt einer Woche geändert werden, sondern es kann auch angegeben werden, welche Tage der Woche Arbeitstage sind und welche nicht.
Achtung: Da in den Einstellungen auch geändert werden kann, mit welchem Tag die Woche beginnen soll, kann sich die Nummerierung der Wochen ebenfalls ändern.
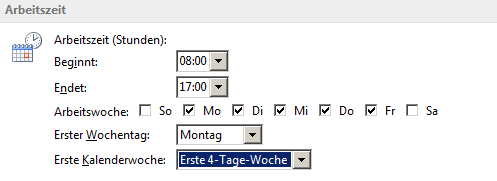
Bildunterschrift: Einstellungen der Arbeitszeit und der Arbeitstage in Outlook 2010
Fehler in den Arbeitstagen bei Outlook 2003 und früheren Versionen
Bei Outlook 2003 und in den davor erschienenen Versionen hat sich ein kleiner, lustiger Fehler eingeschlichen. Dies tritt bei der Auswahl zweier freier Tage ein, die nicht direkt hintereinander liegen. Zum Beispiel, wenn Dienstag und Freitag abgewählt werden, weil dies keine Arbeitstage sind, und die restlichen Tage ausgewählt werden, weil dies Arbeitstage sind, zeigt Outlook trotzdem nur Dienstag und Freitag in der Arbeitstag-Ansicht an und zeigt nicht den Sonntag an, der als Arbeitstag gewählt worden ist. Dieser Fehler wurde in Outlook 2007 korrigiert.
Unregelmäßige Arbeitstage und Stunden
Outlook unterstützt nicht die unregelmäßige Arbeitswoche beziehungsweise die unregelmäßige Angabe von Stunden. Also, wenn die reguläre Arbeitswoche zum Beispiel 9 Uhr morgens beginnt und bis 18 Uhr abends dauert, aber der Mittwoch Nachmittag ab 13 Uhr immer frei ist oder Donnerstag und Freitags eine Stunde später beginnt, gibt es keine Möglichkeit diese Angaben in Outlook zu hinterlegen.
Jedoch kann hierzu ein wiederkehrender Termin in den Kalender eingetragen werden, der zum Beispiel mit „Mein freier Nachmittag“ oder „Heute eine Stunde später“ benannt wird und so eingestellt ist, dass er als „Out of Office“ ausgegeben wird. Dies verhindert, dass jemand ein Meeting mit einer Person plant, die zum Zeitpunkt des Meetings nicht anwesend ist oder ein anderer Fehler passiert.
Wenn es der Fall sein sollte, dass jemand eine vollständige unregelmäßige Arbeitswoche hat, bei der an jedem Tag der Arbeitstag um eine andere Uhrzeit beginnt, gibt es keine normale Standardlösung. Der beste Weg wäre es hier, die eigenen Arbeitszeiten mit denen der Firma abzugleichen und alle Zeitschienen, zu denen nicht gearbeitet wird, mit einem „Out of Office“ Termin zu blocken. Es mag erstmal zeitraubend und anstrengend sein, alle Termine korrekt einzutragen, jedoch verhindert es Irritationen und vermeidet Einladungen zu Meetings, an denen nicht teilgenommen werden kann.
„Freie“ Stunden verstecken
In Outlook können „freie“ Stunden nicht verborgen werden. Der Kalender ist immer auf 24 Stunden ausgelegt. Was gemacht werden kann, ist, die Zeitskala von einer 1 Stunden Skala zu einer 30 Minuten Skala zu ändern. Auf diese Weise nimmt der Arbeitstag optisch mehr Raum im Kalender ein und die „freien“ Stunden rutschen automatisch aus dem sichtbaren in den unsichtbaren Bereich.


 (3 votes, average: 4,33 out of 5)
(3 votes, average: 4,33 out of 5)