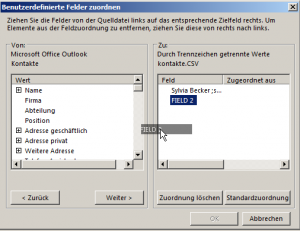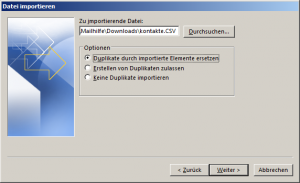Wir haben viele Kontakte in Outlook und wir suchen nach einem Weg, einige der Kontaktinformationen upzudaten, damit sie aktuell bleiben. Zum Beispiel wollen wir folgende Eigenschaften erneuern:
Bei einigen Kontakten haben wir die Landesvorwahl zu ihrer Telefonnummer geschrieben und würden diese jetzt gerne wieder entfernen.
Wir würden gern die Domain der E-Mail-Adressen mehrerer Kontakte ändern, da ihre Firmen mittlerweile ihren Namen geändert haben und darum auch neue Domains bekommen haben.Wie ist es möglich, diese Änderungen vorzunehmen, ohne alle Kontakte einzeln zu bearbeiten?
Tatsächlich fehlt bei Outlook eine „Suchen und Ersetzen“-Funktion, aber die meisten Änderungen können vorgenommen werden, indem man die Kontakte zu einer xls- oder csv-Datei exportiert und dann die Ersetzen-Funktion von Excel, dem Editor oder einem anderen bevorzugten Texteditor benutzt. Sobald man alle Änderungen vorgenommen hat, kann man die Datei wieder importieren und bei Outlook einstellen, dass bestehende Kontakte mit den neuen Informationen upgedatet werden.
Abhängig der genauen Änderungen, welche man vornehmen will, kann es auch andere Methoden geben, welche nicht das Importieren und Exportieren benötigen. Die Methoden sind weiter unten im Abschnitt „Export-/Import-Methoden“ aufgeführt.
Nach csv oder xls exportieren und dann wieder ohne Dopplungen importieren:
Die Funktion zum Import und Export von Outlook findet man wie folgt:
Outlook 2007 und vorherige:
„Datei“ → „Importieren/Exportieren“
Outlook 2010:
„Datei“ → „Öffnen“ → „Importieren“ (enthält auch die Export-Optionen)
Outlook 2013 und Outlook 2016:
„Datei“ → „Öffnen und Exportieren“ → „Importieren/Exportieren“
Um die Kontakte zu einer csv-Datei zu exportieren, wählt man: „Kommagetrennte Werte (Windows)“.
Um die Kontakte zu einer xls-Datei zu exportieren, wählt man: „Microsoft Excel 97-2003“ (diese Option ist bei Outlook 2013 und Outlook 2016 nicht mehr verfügbar).
Nachdem man ausgewählt hat, in welchen Ordner man die Datei exportieren will und wie man sie nennen soll, kann man den Button „Benutzerdefinierte Felder zuordnen…“ klicken, um bestimmte Spalten in der Export-Datei auszuschließen wie beispielsweise die Spalte „Notizen“ (siehe unten). Um das zu tun, zieht man die entsprechenden Felder einfach aus der rechten Liste und fügt sie irgendwo in der linken Sektion ein.
Man kann die Felder entfernen, die man nicht für den Export einstellen möchte.
Sobald man die Einstellungen für die zu exportierende Datei gemacht hat, kann man die Importieren-Funktion nutzen, um die Einstellungen für die Kontakte von Outlook zu übernehmen. Um sicherzugehen, dass man die bereits bestehenden Kontakte während des Importierens updatet, sollte man sichergehen, dass die Option „Duplikate durch importierte Elemente ersetzen“ ausgewählt ist.
Während des Importierend der Kontakte sollte man sich vergewissern, dass die Option zum Ersetzen von Duplikaten ausgewählt ist. Fehlende oder nicht modifizierte Felder werden davon nicht beeinflusst.
Hinweis:
Die Verwendung von Excel mag vielleicht komfortabler für einige Nutzer sein, ist aber bei seinen Notizen-Feldern eingeschränkt. Wenn man keine Änderungen an diesem Feld vornehmen muss, sollte man es beim Exportieren ausschließen, damit man die xls- oder csv-Datei problemlos in Excel bearbeiten kann. Möchte man allerdings Änderungen an dem Feld vornehmen, sollte man für den Export das csv-Format wählen und das Notizen-Feld dann im Editor bearbeiten.
Bearbeitung mit Editor:
Eine csv-Datei kann auch mit dem Editor geöffnet werden. Anfangs mag es vielleicht nicht besonders hübsch aussehen, das ist allerdings nicht wirklich wichtig, da man ohnehin nur die „Ersetzen“-Funktion vom Editor verwenden muss, um seine Änderungen vorzunehmen. Die Funktion „Ersetzen“ findet man im Bearbeiten-Menü.
Umgang mit Großbuchstaben und passenden Teilzeichenfolgen:
Die Änderung von „STR.“ zu „Straße“ könnte schwierig werden, sofern man bei der Ersetzen-Funktion nicht die Option „Groß-/Kleinschreibung beachten“ aktiviert.
Um „Str.“ zu „Straße“ zu ändern, kann man zuerst einen Austausch von „Str.“ in „Straße“ vornehmen. Da dadurch auch „Straße“ in „Straßeaße“ geändert wird, kann man dann einen zweiten Austausch von „Straßeaße“ zu „Straße“ vornehmen.
Wenn der bevorzugte Texteditor auch reguläre Ausdrücke unterstützt, dann könnte man auch den Suchschlüssel ^Str$ verwenden, und diesen dann durch „Straße“ ersetzen lassen.
Alternative 1: Ein spezifisches Feld bei mehreren Kontakten zum gleichen Wert umändern:
Wenn man ein bestimmtes Feld für eine ausgewählte Gruppe an Kontakten immer zum gleichen Wert umändern möchte (also beispielsweise den Firmennamen oder die Adresse), dann kann man auch die Drag-and-Drop-Methode verwenden.
Alternative 2: Add-Ons zum Suchen und Ersetzen:
Sucht man nach einem direkteren oder fortgeschritteneren Weg innerhalb von Outlook selbst, dann kann man auch ein Add-On zum Suchen und Ersetzen verwenden.
Add-Ons wie beispielsweise Global Search and Replace von Sperry Software bieten nicht nur eine reguläre Funktion zum Suchen und Ersetzen, sondern erlauben auch, in einzelnen Feldern zu suchen, Platzhalter zu verwenden, bei der Suche reguläre Ausdrücke zu verwenden und unterstützen darüber hinaus auch noch die Suche in den Ordnern „Aufgaben“ und „Kalender“.
Mehr finden Sie unter Entfernen von doppelten Inhalten in Outlook