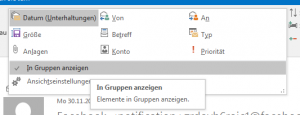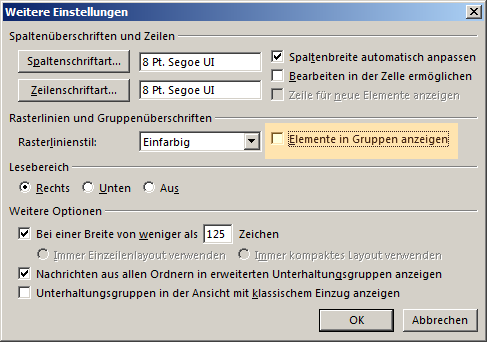Alle unsere Nachrichten werden automatisch nach heute, gestern, Montag, Dienstag, letzte Woche, 2 Wochen, letzter Monat und so weiter gruppiert.
Wie können wir Outlook so einstellen, dass alle unsere E-Mails als einfache Liste ohne diese Gruppierung angezeigt werden?
Outlook gruppiert automatisch alle E-Mails auf der Grundlage Ihrer Auswahl der Anordnung oder Sortierung. Diese Ansichtseinstellung kann auf die folgende Weise verändert werden:
Outlook 2003 und Outlook 2007
Ansicht-> Anordnen nach-> Deaktivieren: In Gruppen anzeigen
Outlook 2010, Outlook 2013 und Outlook 2016
Registerkarte Ansicht-> Erweitere die Anordnungsbox über die (BILD) Schaltfläche-> Deaktivieren: In Gruppen anzeigen
Erweitern Sie die Anordnung der Ansichtsgalerie, um die Option „In Gruppen anzeigen“ zu sehen.
Die Deaktivierung über den Dialog Ansichtseinstellungen
Ein alternativer Weg, um diese Option zu deaktivieren, ist über den Dialog „Einstellungen der Ansicht“
- Outlook 2003 und Outlook 2007Ansicht-> Sortieren nach-> Benutzerdefiniert-> Schaltfläche weitere Einstellungen … -> Option deaktivieren: Elemente in Gruppen anzeigen
- Outlook 2010, Outlook 2013 und Outlook 2016Registerkarte Ansicht-> Schaltfläche Ansichtseinstellungen-> Schaltfläche Weitere Einstellungen … -> Option deaktivieren: Elemente in Gruppen anzeigen
Deaktivierung von „Elemente in Gruppen anzeigen“ über die „Einstellungen der Ansicht“.
Hinweis: Um diese Änderung bei mehreren Ordnern auf einmal anzuwenden, nutzen Sie den Ratgerber: das Anwenden von benutzerdefinierten Ansichten für alle Ordner auf einmal.
Zusätzlicher Hinweis: Um alle Nachrichten in einer einzigen Tabellenansicht mit anklickbaren Spalten zu sehen, ändern Sie die Ansicht über die Schaltfläche „Ansicht ändern“ auf der Registerkarte Ansicht, sodass ein einziges Layout verwendet wird. Für mehr Details und Alternativen können Sie die folgende Anleitung durchlesen:
Nachrichtenkopf Information auf 1 oder 2 Zeilen in der Nachrichten – Liste anzeigen.