Wenn ein Eintrag für die AutoKorrektur hinzugefügt wird, konnten wir feststellen, dass es eine Option für “Klartext” und “Formatierten Text” gibt. Allerdings ist diese Option ausgeblendet und standardmäßig auf “Klartext” festgelegt.
Wie kann ich diese Option aktivieren, um Einträge in der AutoKorrektur mit einer Formatierung zu speichern?
Eine Speicherung von AutoKorrektur-Einträgen mit Formatierung wird zwar unterstützt, aber Sie werden den Eintrag zunächst in einer Nachricht formatieren und auswählen müssen. Diese Auswahl wird dann automatisch zum Autokorrektur-Dialog hinzugefügt, einschließlich der Formatierung.
Sie können den Eintrag jedoch nicht innerhalb des AutoKorrektur-Dialogs selbst formatieren.
Erstellen, Auswählen und zur AutoKorrektur hinzufügen
1. Geben Sie Ihren formatierten Text, den Sie als Autokorrektur-Eintrag hinzuzufügen möchten, in eine (neue) Nachricht ein.
2. Öffnen Sie den AutoKorrektur-Dialog:
• Outlook 2003 und frühere Versionen, bei denen Word als E-Mail-Editor festgelegt wurde
Extras-> AutoKorrektur-Einstellungen …
• Outlook 2007
Office-Schaltfläche-> Schaltfläche Editor-Optionen … -> Dokumentprüfung-> Schaltfläche Autokorrektur-Optionen …
• Outlook 2010, Outlook 2013 bis Outlook 2021
Datei-> Optionen-> E-Mail-> Schaltfläche: Rechtschreibung und Autokorrektur …-> Dokumentprüfung-> Schaltfläche: Autokorrektur-Optionen …
3. Ihre Vorlage wird automatisch in das Feld für die Textersetzung kopiert werden.
Geben Sie Ihren Suchbegriff ein und stellen Sie sicher, dass Sie die Einstellung “Formatierten Text” wählen, um die Formatierung beizubehalten.
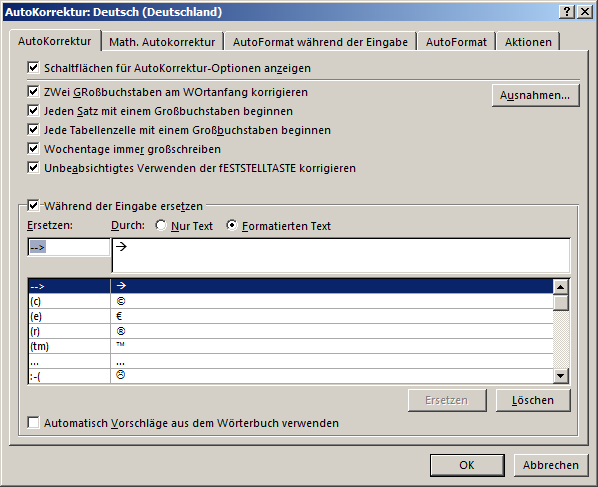
Das Speichern von AutoKorrektur-Einträgen mit Formatierung
4.) Aktivieren Sie unter “AutoFormat während der Eingabe” das Kästchen bei “Formatvorlagen basierend auf Formatierungen definieren”
Anmerkung : Ein weiterer Vorteil bei der Verwendung der “Formatierten Text” Option ist, dass es Ihnen auch ermöglicht AutoKorrektur-Einträge zu erstellen, die länger als 256 Zeichen sind.
Extra-Tipp: Fügen Sie Autokorrektur-Optionen zu Ihrer Schnellzugriffsleiste oder Multifunktionsleiste hinzu
Weil der AutoKorrektur-Dialog ziemlich tief m Optionen-Dialog vergraben ist, kann das Hinzufügen von mehreren AutoKorrektur-Einträgen mit Formatierungen ein sehr mühsamer Prozess sein. Indem Sie die Schaltfläche “AutoKorrektur-Optionen” zu Ihrer Schnellzugriffsleiste (QAT) oder Multifunktionsleiste hinzufügen (zum Beispiel auf der Registerkarte “Überprüfen”), können Sie diesen Prozess erheblich beschleunigen.
Sie können die Schaltfläche “AutoKorrektur-Optionen” finden, indem Sie die Dropdown-Liste “Befehle auswählen” auf “Alle Befehle” festlegen.
Um dies zur Registerkarte “Überprüfen” hinzuzufügen, müssen Sie zunächst eine “Neue Gruppe” zur Registerkarte “Überprüfung” hinzufügen.
Für weitere Informationen über das Anpassen der Multifunktionsleiste können Sie die folgende Anleitung durchlesen: Befehle zur Registerkarte “Start” oder “Nachrichten” der Multifunktionsleiste hinzufügen.

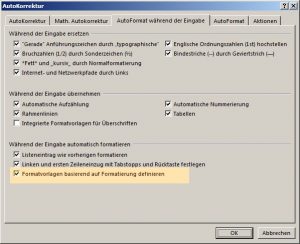

Super, nach dieser Möglichkeit suche ich schon seit Jahren! Vielen Dank Euch!
Für Lesefaule:
1. Schritt: in einer Mail das gewünschte Emoji erstellen (z.B. mit Einfügen – Symbol, dabei ein Emoji aus der Schrift Segoe UI Emoji auswählen)
2. Schritt: dieses Emoji markieren
3. Schritt: Optionen – Email – Rechtschreibung und Autokorrektur aufrufen und bei Autokorrektur ein neues Kürzel für das gewünschte Emoji erstellen.
Bei mir ist die Einstellung “Nur Text” vorgegeben und ausgegraut, so dass ich “Formattierten Text” gar ´nicht auswählen kann. Wo sitzt der Knopf um das zu ändern?