Wir haben oft mehr als nur ein Outlook Fenster geöffnet. Zum Beispiel: das Hauptfenster von Outlook, das Benachrichtigungsfenster und ein paar E-Mails.
Um zwischen ihnen zu hin- und herzuwechseln, könnten wir zwar ALT+TAB nutzen, doch die Vielzahl der weiteren geöffneten Anwendungs-Fenster machen es sehr mühsam und auch schwer, schnell das richtige Fenster auszuwählen.
Gibt es einen einfachen Weg, um nur zwischen den geöffneten Outlook Fenstern und Nachrichten hin- und herzuwechseln?
Die Windows Taskleiste hat ein paar nette Geheimnisse inne und eines davon ist, dass man ein Tastenkürzel nutzen kann, um ausschließlich zwischen den geöffneten Fenstern einer spezifischen Anwendung hin- und herwechseln kann.
Dieser Trick funktioniert nicht nur bei Outlook, sondern auch bei vielen weiteren Anwendungen und im Gegensatz zu anderen Tastenkürzeln ist dieser sehr leicht zu merken.
Taskleisten Symbol Tastaturkürzel
Falls Outlook zum Beispiel das zweite Anwendungssymbol auf der Taskleiste ist (Das „Start“ Symbol zählt dabei nicht und auch nicht das Cortana Suchfeld oder die Task View Taste in Windows 10), können Sie die Windows-Taste + 3 auf der Tastatur drücken, um dieses Symbol zu aktivieren und seine geöffneten Fenster anzuzeigen.
Während Sie die Windows Taste weiterhin gedrückt halten, betätigen Sie nun die Taste 3 mehrmals, bis das gewünschte Fenster ausgewählt ist. Sobald Sie alle Tasten loslassen, wechseln Sie zu dem ausgewählten Fenster.
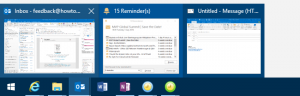
Mit der Windows Taste + 3 schnell zwischen den Outlook Fenstern wechseln (auf das Bild klicken, um es zu vergrößern)
Extra Tipps:
Wenn Sie Outlook an die Taskleiste angeheftet haben, können Sie diese Methode auch nutzen, um das Programm zu öffnen, wenn es geschlossen ist.
Da es sich hierbei um ein Windows Feature handelt, funktioniert es auch bei anderen Anwendungen. Damit können die ersten 10 Anwendungen auf der Taskleiste gesteuert werden (Die Windows Taste + 0 steuert dabei das zehnte Anwendungssymbol)
Notiz: Für weitere Outlook Tastenkürzel können Sie sich den Tastatur Leitfaden ansehen.


 (1 votes, average: 4,00 out of 5)
(1 votes, average: 4,00 out of 5)