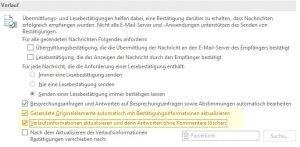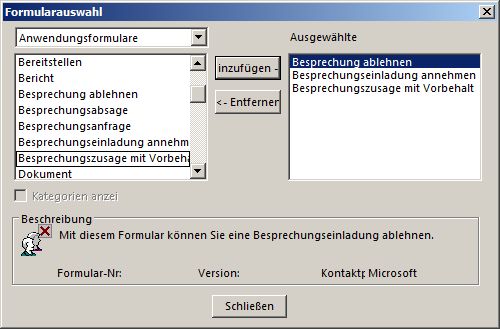Wir möchten eine Regel erstellen, die es uns erlaubt alle Besprechungsbestätigungen zu filtern, in denen die Leute eine Nachricht an uns eingegeben haben.
Dies ist, um uns davon abzuhalten, diejenigen Besprechungsbestätigungen zu überprüfen, die keine schriftlichen Mitteilungen im Nachrichtentext enthalten.
Wir haben festgestellt, wo wir nach bestimmten Wörtern suchen können, aber wir wissen nicht, wie wir das Vorhandensein von Text überprüfen können.
Wie können wir diese leeren Rückmeldungen herausfiltern?
Es gibt ein paar Vorgehensweisen zu diesem Dilemma. Wenn Sie sich nicht wirklich ein Interesse an denjenigen Empfangsbestätigungen haben, die keine Rückmeldung enthalten, dann können Sie Outlook so einstellen, dass sie automatisch verarbeitet und gelöscht werden, sodass nur Empfangsbestätigungen mit Rückmeldungen weiter bestehen bleiben.
Wenn Sie alle Bestätigungs- und Ablehnungsmeldungen sehen möchten, dann könnten Sie in Versuchung kommen, diejenigen Meldungen, die keinen Text enthalten, in einen separaten Ordner zu verschieben. Obwohl Sie dies über eine „Umkehrregel“ erreichen können, ist es nicht empfehlenswert dies zu tun, da es die automatische Bearbeitung von Rückmeldungen beeinträchtigen könnte.
Eine bessere Vorgehensweise wäre eine bedingte Formatierungsregel zu erstellen, welche Rückmeldungen hervorhebt, die Text enthalten.
Ein anderer Ansatz wäre alle leeren Rückmeldungen über einem Durchstrich und/oder grauen Schriftfarbe zu betonen, anstatt diejenigen hervorzuheben, die Text enthalten.
Mit einer bedingten Formatierung können Sie sehen, wer weitere Angaben in seiner Rückmeldung hinterlassen hat.
Methode 1: Automatische Bearbeitung und Löschung von leeren Rückmeldungen
Wenn Ihnen alle Bestätigungs- und Ablehnungsmeldungen völlig egal sind, die Sie von Ihren Besprechungseinladungen erhalten, dann können Sie Outlook so einstellen, dass sie automatisch verarbeitet und anschließend gelöscht werden.
Datei-> Optionen-> E-Mail-> Bereich: Verlauf-> Optionen:
• Besprechungsanfragen und Antworten auf Besprechungsanfragen und Abrufe automatisch verarbeiten
• Verlaufsinformationen aktualisieren und dann Antworten ohne Kommentare löschen
Ihr Posteingang enthält jetzt nur Antworten, die tatsächlich Text enthalten.
Sie können noch immer die Antworten von allen Beteiligten zu jeder Zeit sehen, indem Sie die Besprechung von Ihrem Kalender aus öffnen und die Schaltfläche „Nachverfolgung“ drücken.
Durch die Anpassung Ihrer Optionen für eine Nachverfolgung können Sie automatisch leere Besprechungsrückmeldungen löschen, ohne die Funktionsfähigkeit der Nachverfolgung zu verlieren.
Methode 2: Markieren Sie nicht-leere Antworten mit einer bedingten Formatierung
Eine bedingte Formatierung, die als automatische Formatierung bezeichnet wird, wenn Sie Outlook 2007 oder frühere Versionen verwenden, ermöglicht Ihnen alle Besprechungsrückmeldungen zu markieren, die Text enthalten, damit sie leicht erkannt werden können. Im folgenden Beispiel werden wir sie blau markieren.
1. Öffnen Sie den Dialog „Automatische Formatierung“.
• Outlook 2007 und frühere Versionen
Ansicht-> Anordnen nach-> Benutzerdefiniert … -> Schaltfläche „Automatische Formatierung“ …
• Outlook 2010, Outlook 2013 und Outlook 2016
Registerkarte Ansicht-> Ansichtseinstellungen-> Schaltfläche „Bedingte Formatierung“ …
2. Drücken Sie auf die Schaltfläche „Hinzufügen“ und benennen Sie die Regel.
Zum Beispiel; Empfangsbestätigungen für Besprechungen mit Text
3. Drücken Sie auf die Schaltfläche „Schriftart …“, um die Markierungsoptionen Ihrer Wahl festzulegen.
Zum Beispiel können Sie die Farbe auf Blau festlegen.
4. Drücken Sie auf die Schaltfläche „Bedingung …“ und wählen Sie die Registerkarte „Erweitert“.
5. Geben Sie die folgende Bedingung ein.
• Feld: Nachrichtenklasse
• Bedingung: Enthält
• Wert: IPM.Schedule.Meeting.Resp
6. Drücken Sie auf die Schaltfläche „zur Liste Hinzufügen“.
7. Geben Sie die folgende zusätzliche Bedingung ein.
Feld: Nachricht
Bedingung: Enthält
Wert: a, e, i, o, u, y
8. Drücken Sie auf die Schaltfläche „zur Liste Hinzufügen“.
9. Drücken Sie auf OK, bis alle Dialoge geschlossen sind und Sie zum Posteingang zurückkehren.
Hinweis: Leider funktioniert die Bedingung „leer“ und „nicht leer“ nicht zuverlässig für das Meldungsfeld, weshalb wir stattdessen auf Vokale prüfen, die im Grunde in jeder nachvollziehbaren Antwort verwendet werden.
Diese Bedingung findet alle Empfangsbestätigungen von Besprechungen, die Text enthalten.
Methode 3: Erstellen einer „Umkehrregel“, um leere Besprechungsrückmeldungen zu verschieben
Wenn Sie es vorziehen Ihre leeren Besprechungsrückmeldungen in einen anderen Ordner zu verschieben, dann können Sie dies tun, indem Sie die folgende Regel erstellen:
• Regelart
Wenden Sie diese Regeln an, nachdem die Nachricht eingegangen ist
• Bedingung
Die eine Besprechungseinladung oder ein Update ist
• Aktion 1
Verschiebe es in den angegebenen Ordner
• Aktion 2
Keine weiteren Regeln mehr verarbeiten
• Ausnahme
Außer wenn das Nachrichtenfeld „a“ oder „e“ oder „i“ oder „o“ oder „u“ enthält,
(Beachten Sie, dass Sie nach jedem eingegebenen Buchstaben auf „Hinzufügen“ drücken müssen.
Alternative Bedingung
Alternativ können Sie die Bedingung „verwendet das Formularnamen Formular“ wählen. Klicken Sie danach auf der unteren Hälfte des Dialogs auf den Link „Formularname“ und legen Sie die Dropdown-Liste „Formulare auswählen“ auf „Anwendungsformulare“. Hier können Sie nun festlegen, welche Art von Formularen die Regel verwenden soll.
• Besprechungsrückmeldungen Akzeptieren
• Besprechungsrückmeldungen Ablehnen
• Besprechungsrückmeldungen mit Vorbehalt
Sie können die Regel auch nur für bestimmte Formulare von Besprechungsrückmeldungen anwenden.
Methode 4: Durchstreichen von leeren Besprechungsrückmeldungen
Wenn Sie die Besprechungsrückmeldung in Ihrem Posteingangsordner (empfohlen) stehen lassen möchten, dann können Sie stattdessen eine Kombination aus der obigen Regel und einer bedingten Formatierungsregel verwenden, um dies zu erreichen.
Diese kleine Umgehungslösung wird aufgrund der Tatsache benötigt, dass die „leere“ und „nicht leere“ Bedingung nicht zuverlässig für das Meldungsfeld verwendet werden kann.
1. Erstellen Sie eine Regel wie oben angegeben, aber anstatt die Aktion „In einen bestimmten Ordner verschieben“ zu verwenden, müssen Sie die folgende Aktion verwenden:
• Weise es zur (Kategoriename) Kategorie zu.
2. Erstellen Sie die Kategorie „Leere Besprechungsrückmeldungen“ und wählen Sie diese Kategorie für Schritt 1 aus.
3. Erstellen Sie nun eine bedingte Formatierungsregel und wählen Sie auf der Registerkarte „Weitere Auswahlmöglichkeiten“ die Kategorie „Leere Besprechung“.
4. Wählen Sie den Durchstrich-Effekt oder andere Schriftarteneinstellungen, die Sie gerne nutzen möchten, um alle Besprechungsrückmeldungen hervorzuheben, die keinen Text enthalten.