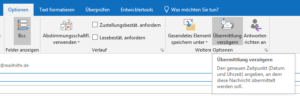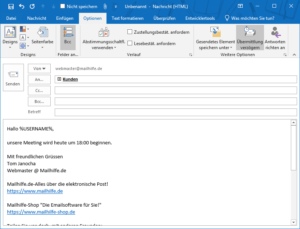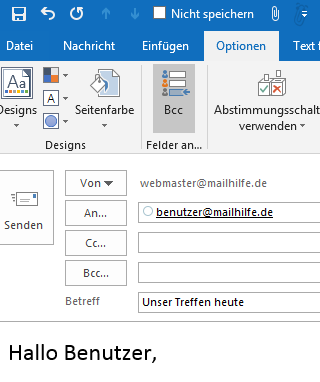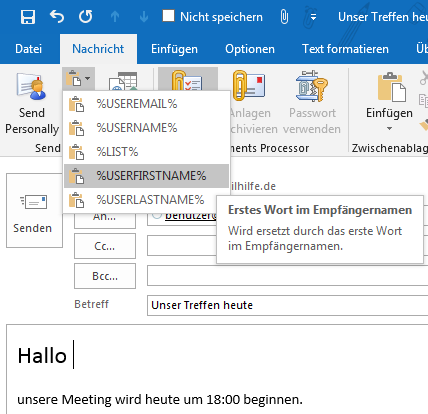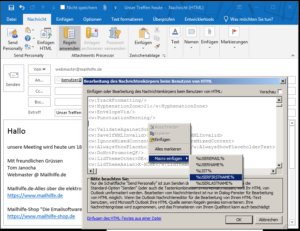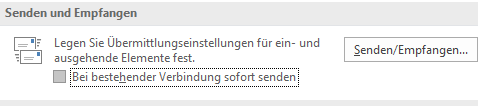Viele Webseiten Besucher von Mailhilfe.de stellen häufig Fragen zur Unterstützung dieser nützlichen Funktion in Microsoft Office Outlook, auch beim Massenversand. Das können Sie tatsächlich mit der Outlook Erweiterung Send Personally for Outlook erledigen.
(Es gibt auch andere Methoden – wir haben sie am Ende dieses Artikels kurz beschrieben).
Mal sehen, wie es in Outlook 2016 funktioniert (365)
Neue Nachricht in Outlook verfassen und Zustellung an Empfänger verzögern
Beim Verfassen einer Nachricht wählen wir in der Registerkarte „Optionen“ die Option „Übermittlung verzögern„.
Weitere Optionen zum Einstellen einer Lieferverzögerung. Und im Dialog Nachrichteneigenschaften legen Sie mein Lieferdatum und meine Lieferzeit fest.
Im nächsten Schritt wählen wir die Empfänger aus: Wir können sie eingeben oder einfügen, Outlook-Kontakte, Adressbuch, inkl. GAL, Verteilergruppe oder alle diese Methoden zusammen verwenden:
Übrigens, Send Personally eliminiert Duplikate in Ihrem Mailing – auch wenn Ihre Verteilerlisten die gleichen Adressaten enthalten, erhalten sie keine doppelten Nachrichten.
Datenformat des Empfängers zum Ersetzen von Makros
Zwei wissenswerte Momente mit den Namen der Empfänger:
1. Die Daten, die die Makros „Name“ ersetzen sollen, werden von Send Personally aus dem Feld „An“ abgerufen.
Die Makros %USERFIRSTNAME% und %USERLASTNAME% können korrekt verarbeitet werden, wenn die Daten des Empfängers im Feld An aussehen:
RFC 822
Vorname Nachname <benutzer@mailhilfe.de>
Wenn nur die E-Mail-Adresse aus dem „An“-Feld bezogen werden kann – Send Personally verarbeitet den gesamten Teil vor @. Daher können sowohl %USERFIRSTNAME% und %USERLASTNAME% als auch %USERNAME% durch die gleichen Daten ersetzt werden:
Wenn Sie Outlook-Kontakte verwenden – die Daten des Empfängers werden aus dem Kontaktfeld „Anzeigen als“ oder „Datei als“ abgerufen.
Und hier, nach der Planung unserer Nachricht, können wir mit dem Hauptteil unserer Aufgabe beginnen – dem Nachrichtentext.
Abhängig von der Quelle unseres Textes und den E-Mail-Clients unserer Empfänger können wir unsere Nachricht in Outlook eingeben oder unser vorgefertigtes HTML-Formular (den Code) verwenden.
Diese Reihenfolge ist unkritisch, wenn Sie Ihre Nachricht direkt im Nachrichtentext in Outlook eingeben – Sie können mit dem Text beginnen, wenn Sie möchten.
Wenn Sie jedoch einen HTML-Code verwenden, sollte dieser Schritt der letzte sein – die Bearbeitung der Nachricht nach dem Einfügen des Codes wird den Outlook-Editor aktivieren. Mit dem HTML-Code müssen Sie also direkt nach dem Schließen des Formulars auf „Persönlich senden“ klicken, ohne weitere „Auswahl“ einer Option in der geöffneten Nachricht.
Geben Sie den Nachrichtentext mit dem Outlook-Nachrichteneditor ein.
Verwendung von Makros:
Verwendung von vorgefertigtem HTML-Code im Nachrichtentext
1) Wir können Ihren HTML-Code kopieren und in das Formular einfügen;
2) Das Laden aus einer im Webseitenformat (.htm,.html) gespeicherten Datei wird ebenfalls unterstützt;
und verwenden Sie einfach das Kontextmenü des Add-Ins, um Makros hinzuzufügen, zu kopieren und in den Nachrichtentext einzufügen – wir öffnen ihn mit der rechten Maustaste im Bearbeitungsfenster:
Und Send Personally fängt an, persönliche Nachrichten zu generieren, sobald wir auf die Schaltfläche klicken.
Alle Einzelnachrichten erscheinen im Postausgang: Sie werden dort gestapelt, bis ihre geplante Sendezeit erreicht ist, Sie können sogar auf „Alle senden“ klicken, um weitere Nachrichten zu versenden – diese Option hat keinen Einfluss auf Ihre geplanten Nachrichten:
Andere bekannte Methoden zum Verzögern oder Planen der Email Zustellung in Outlook
1) Sie können ein alternatives Konto in Ihrem Outlook konfigurieren, dann Gruppe Senden/Empfangen und das Senden von Nachrichten über dieses Konto zu einem bestimmten Zeitpunkt in den Einstellungen der Gruppe Senden/Empfangen planen. Ihre über dieses Konto gesendeten Nachrichten erscheinen in Ihrem Postausgang und werden bis zu diesem Zeitpunkt gestapelt.
Oder richten Sie die Sende-/Empfangsgruppe für den zeitgesteuerten Versand mit Ihrem Standardkonto ein – sie wird jedoch auf alle Ihre Nachrichten angewendet.
2) Sie können einfach alle Ihre Nachrichten im Postausgang stoppen:
unter Datei-> Optionen-> Erweitert, deaktivieren Sie „Bei bestehender Verbindung sofort senden“ (bitte überprüfen Sie auch Ihre Einstellungen für Sende-/Empfangsgruppen – diese können für das zeitgesteuerte Senden konfiguriert sein).
Ihre Nachrichten werden im Postausgang gestapelt – bis Sie manuell auf „Senden/Empfangen“ oder „Alle senden“ klicken.
3) Der Wechsel zu „Offline arbeiten“ in Outlook kann Ihnen auch helfen – aber für alle Ihre Nachrichten, ohne Ausnahmen.
4) Oder wahrscheinlich ist unser Add-In – Batched Mail – für Sie von Interesse – es erlaubt Ihnen, das Senden von Nachrichten zu verzögern und sie in Teilen zu versenden, auch mit dem Filtersystem.
5) Sie können sich auch an Ihren Mailserver-Administrator wenden: Serverregeln für ausgehende Nachrichten können auch verwendet werden, um Nachrichten zu verzögern.