Ich habe die Feiertage in meinen Kalender importiert, aber leider sind diese Tage nicht als beschäftigt oder abwesend markiert, sondern als frei.
Das bedeutet, wenn jemand versucht, ein Treffen mit mir auf einen (regionalen) Feiertag zu vereinbaren, werde ich als verfügbar angezeigt.
Gibt es eine Möglichkeit, die Verfügbarkeit für Feiertage von Frei auf Beschäftigt zu ändern?
Leider gibt es keinen schnellen Schalter, um die Verfügbarkeit für alle Feiertage zu ändern. Es ist jedoch auch nicht notwendig, die Verfügbarkeit für jeden einzelnen Feiertag manuell zu ändern.
Wir müssen nur 1 Feiertag manuell ändern und mit der Verwendung einer benutzerdefinierten Ansicht und per Drag & Drop können wir dann auch die Verfügbarkeit der anderen Feiertage ändern.
Video-Tipp: Abwesenheitsnachricht [iPhone] für Emails und automatische Antwort erstellen
Schritt 1: Ändern Sie die Verfügbarkeit von 1 Feiertag.
Um zu beginnen, ändern Sie die Verfügbarkeit von 1 Urlaub (egal welcher) von “ Frei “ auf “ Gebucht “ oder “ Außer Haus „.
Schritt 2: Stellen Sie sicher, dass Feiertag zu Ihrer Hauptkategorienliste hinzugefügt wird.
Dies ist nicht wirklich eine Anforderung, aber es wird die Dinge einfacher und weniger verwirrend machen.
Standardmäßig ist die Ferienkategorie nicht in Ihrer Hauptkategorienliste enthalten. Um es hinzuzufügen, öffnen Sie einen Feiertagsartikel in Ihrem Kalender und wählen Sie;
Kategorisieren-> Alle Kategorien…..
Wenn die Kategorie „Feiertag“ mit „nicht in der Hauptkategorien…“ markiert ist, wählen Sie die Kategorie aus und drücken Sie die Schaltfläche Neu…., um sie hinzuzufügen. Optional können Sie ihm eine andere Farbe zuweisen.
Schritt 3: Filteransicht und Gruppierung nach: Uhrzeit anzeigen als
Der nächste Schritt besteht darin, eine gefilterte Ansicht zu erstellen, die alle Feiertage in einer Listenansicht anzeigt, gruppiert nach dem Feld „Uhrzeit anzeigen als“.
Das klingt viel komplizierter als es ist;
1.) Ändern Sie die Kalenderansicht in eine Listenansicht.
Ansicht-> Ansicht ändern-> Liste
2.) Öffnen Sie das Dialogfeld Ansichtseinstellungen.
- Outlook 2010 – 2024, Office 365 (Klassisches Farbband)
Ansicht-> Ansichtseinstellungen - Office 365 (Einzellinien-Farbband)
Ansicht-> Aktuelle Ansicht-> Ansichtseinstellungen…..
3.) Filtern Sie die Ansicht, um nur Feiertage anzuzeigen.
Schaltfläche: Filter...-> Registerkarte: Weitere Optionen-> Kategorien: Feiertag
4.) Drücken Sie auf OK, um das Dialogfenster Filter zu schließen.
5.) Gruppieren Sie die Feiertage nach dem Feld „Uhrzeit anzeigen als“.
- Schaltfläche: Gruppieren nach…..
- Gruppieren Sie Elemente nach: Zeitspanne anzeigen als
6.) Drücken Sie auf OK, um das Dialogfeld Gruppieren nach zu schließen, und dann wieder auf OK, um das Dialogfeld Ansichtseinstellungen zu schließen.
Schritt 4: Verwenden Sie Drag & Drop, um alle Feiertage zu aktualisieren.
Sie sollten nun alle Feiertagselemente Ihres Kalenders in einer Listenansicht sehen.
Die Gruppe oben heißt “ Frei “ und die Gruppe ganz unten heißt “ Außer Haus“ oder “ Gebucht“ (je nachdem, was Sie in Schritt 1 ausgewählt haben).
Klicken Sie auf die Kopfzeile “ Frei „, um die Gruppe auszuwählen und ziehen Sie sie per Drag & Drop in die Gruppe “ Außer Haus “ oder “ Gebucht„, um die “ Zeige zeit für“ alle Elemente auf einmal zu ändern.
Extra Tipp!
Da das Scrollen der ausgewählten “ Freien “ Gruppe ganz nach unten etwas knifflig sein kann, da sie so weit unten liegt, können Sie auch die folgende Methode verwenden;
Wählen Sie den letzten Eintrag in der Gruppe “ Frei “ aus.
Drücken Sie STRG+Umschalt+Home auf Ihrer Tastatur, um alle obigen Elemente auszuwählen.
Scrollen Sie den ganzen Weg nach unten, so dass Sie die letzten Elemente der Gruppe “ Frei “ sowie das Element in der Gruppe “ Außer Haus“ oder “ Gebucht“ sehen. Achten Sie darauf, dass Sie Ihre Auswahl aktiv halten.
Klicken und halten Sie die Maus auf den letzten Eintrag in der Gruppe “ Frei “ und ziehen Sie die Auswahl per Drag & Drop auf die Gruppe “ Außer Haus“ oder “ Gebucht“ , um das Feld “ Zeit anzeigen als “ zu aktualisieren.
Schritt 5: Bereinigung – Zurücksetzen der Kalenderansicht
Nachdem wir die Aktualisierung der Elemente abgeschlossen haben, können Sie die angepasste Listenansicht zurücksetzen und Ihren Kalender wieder in die Standard-Kalenderansicht ändern.
1.) Zurücksetzen der benutzerdefinierten Listenansicht.
- Outlook 2010 / 2013 / 2016 / 2019 / 2021/ Office 365 (Klassisches Farbband)
Ansicht-> Ansicht zurücksetzen - Office 365 (Einzellinien-Farbband)
Ansicht-> Aktuelle Ansicht-> Ansicht zurücksetzen
2.) Wechseln Sie wieder in die Standard-Kalenderansicht.
Ansicht-> Ansicht ändern-> Kalender
Alternative mit Outlook VBA Code
Für dieses Problem können Sie auch ein VBA-Skript verwenden, um alle Ereignisse in Ihrem Kalender zu durchlaufen, Feiertage zu identifizieren und deren Verfügbarkeitsstatus von „Frei“ auf „Beschäftigt“ zu ändern. Hier ist ein grundlegender Ansatz, wie Sie dies tun können:
- Outlook VBA Editor öffnen: Starten Sie Outlook und drücken Sie
Alt + F11, um den VBA-Editor zu öffnen. - Ein neues Modul erstellen: Im VBA-Editor, gehen Sie zu
Einfügen > Modul, um ein neues Modul zu erstellen. - VBA-Code schreiben: Fügen Sie den folgenden VBA-Code in das Modul ein. Dieser Code durchläuft alle Ereignisse in Ihrem Kalender und ändert den Verfügbarkeitsstatus für Feiertage auf „Beschäftigt“.
Sub ÄndereFeiertageZuBeschäftigt()
Dim KalenderOrdner As Outlook.Folder
Dim KalenderElemente As Outlook.Items
Dim Element As Object
Dim StartDatum As Date
Dim EndDatum As Date' Definieren Sie den Zeitraum, in dem gesucht werden soll
StartDatum = DateSerial(Year(Now), 1, 1)
EndDatum = DateSerial(Year(Now), 12, 31)' Zugriff auf den Kalenderordner
Set KalenderOrdner = Application.GetNamespace("MAPI").GetDefaultFolder(olFolderCalendar)
Set KalenderElemente = KalenderOrdner.ItemsKalenderElemente.IncludeRecurrences = True
KalenderElemente.Sort "[Start]"' Durchlaufen der Kalendereinträge
For Each Element In KalenderElemente
If Element.Class = olAppointment Then
Dim Termin As Outlook.AppointmentItem
Set Termin = Element' Überprüfen, ob der Termin ein Feiertag ist
' und im definierten Zeitraum liegt
If Termin.AllDayEvent = True And _
Termin.Start >= StartDatum And _
Termin.Start <= EndDatum Then
' Feiertagsbeschreibung überprüfen und Status ändern
' Hier können Sie spezifische Feiertagsnamen hinzufügen
If InStr(1, Termin.Subject, "Feiertag") > 0 Then
Termin.BusyStatus = olBusy
Termin.Save
End If
End If
End If
Next ElementSet KalenderElement = Nothing
Set KalenderElemente = Nothing
Set KalenderOrdner = Nothing
End Sub - Skript ausführen: Führen Sie das Skript aus, indem Sie es im VBA-Editor auswählen und
F5drücken.
Beachten Sie, dass Sie möglicherweise spezifische Namen für die Feiertage angeben müssen, abhängig davon, wie diese in Ihrem Kalender benannt sind. Der obige Code überprüft, ob das Stichwort „Feiertag“ im Betreff des Termins enthalten ist, um zu bestimmen, ob es sich um einen Feiertag handelt. Sie können diese Logik anpassen, um Ihren Bedürfnissen zu entsprechen.
Bitte beachten Sie auch, dass das Ausführen von VBA-Code Risiken bergen kann, insbesondere wenn Sie Code von externen Quellen verwenden. Stellen Sie sicher, dass Sie verstehen, was der Code macht, bevor Sie ihn ausführen.

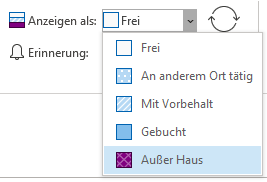
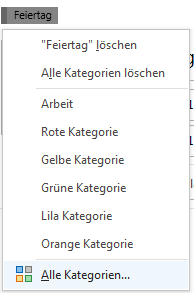
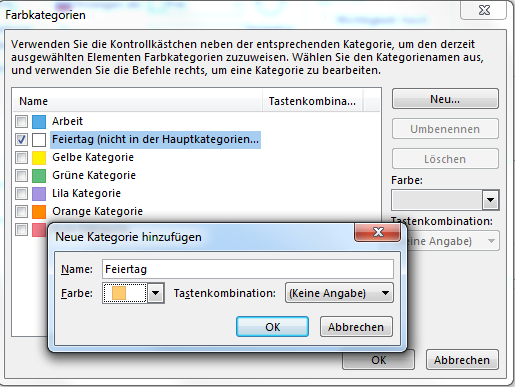
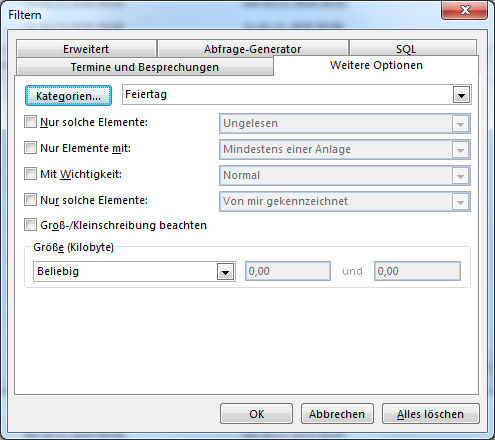
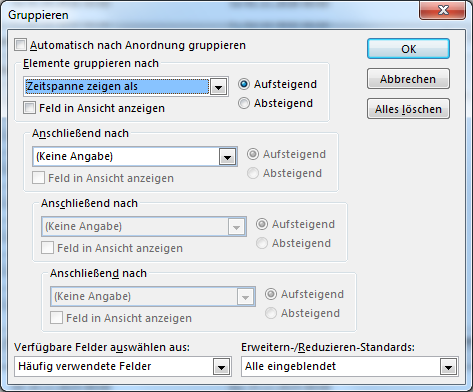
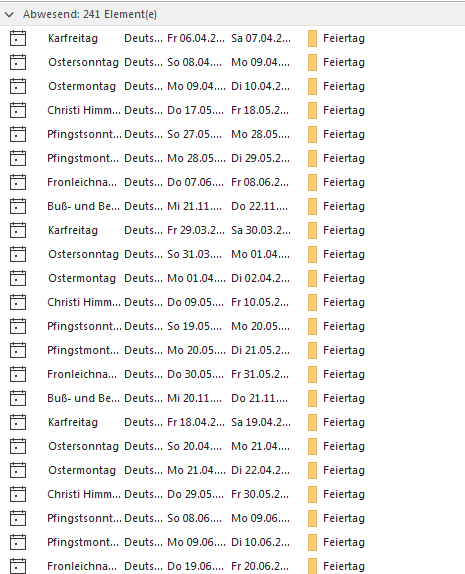

 (39 votes, average: 4,72 out of 5)
(39 votes, average: 4,72 out of 5)
Die Schaltfläche: „Gruppieren nach….“ fehlt bei mir
Um welche Outlook Version handelt es sich?
super Tipp, schön wäre jetzt noch folgende ganztägige Termine einfach als abwesend zu buchen
Danke
Das hat wunderbar funktioniert. Herzlichen Dank für die tolle Anleitung.
Super Idee das über Gruppieren zu lösen..hab ich gleich probiert.
konnte mehrere Termine markieren und wollte diese dann per Drag&Drop in die Gruppe abwesend ziehen. Das aber wird verweigert 🙁
arbeite mit Office 365