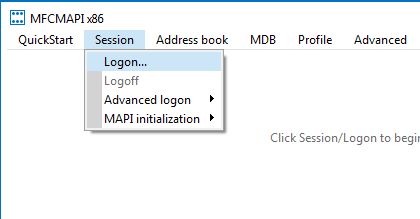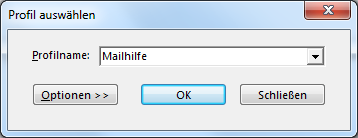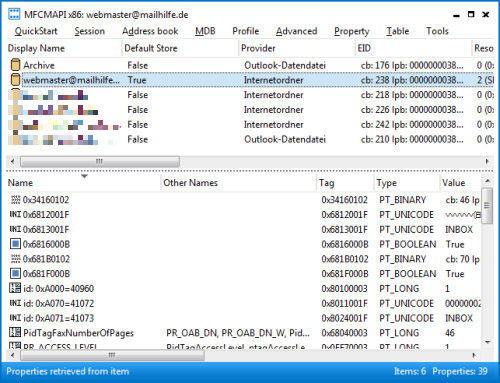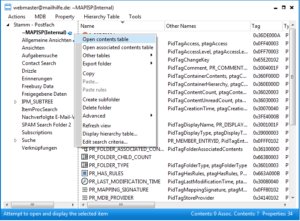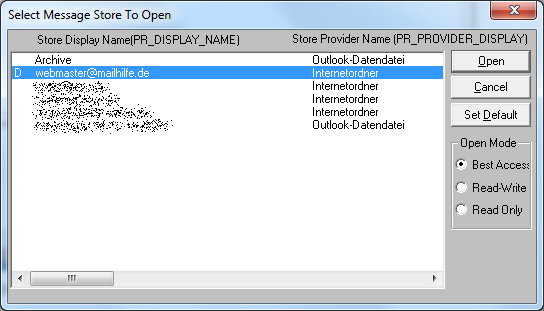Sie sehen Nachrichten, die gesendet werden, oder erhalten Sie Sendefehler ohne etwas im Postausgang?
Dies könnte ein blockierte Lesebestätigung sein.
Da sie in Ihrem Postausgang unsichtbar sind, ist es etwas schwierig, sie zu löschen. Sie können dies weiterhin über eines der folgenden erweiterten (kostenlosen) Support-Tools von Microsoft tun: MFCMAPI oder MDBVU32.
Wichtig!
Bevor Sie etwas tun, stellen Sie sicher, dass Sie über ein aktuelles Backup Ihrer Mailbox verfügen (nur für den Fall der Fälle).
Löschen von Lesebestätigungen über MFCMAPI
MFCMAPI buttonMFCMAPI ist eigentlich ein Werkzeug für Outlook MAPI-Entwickler, aber da es „Low-Level“-Zugriff auf die Datenspeicher von Outlook bietet, ist es auch ein praktisches Werkzeug für einige erweiterte Fehlerbehebungen.
Beachten Sie jedoch die folgenden Anweisungen sehr genau, um irreparable Fehler zu vermeiden.
1.) Besuchen Sie die MFCMAPI-Seite auf GitHub, um die neueste Version der MFCMAPI herunterzuladen.
- Wenn Sie eine 32-Bit-Version von Outlook verwenden, benötigen Sie die Datei beginnend mit;
MFCMAPI.exe - Wenn Sie eine 64-Bit-Version von Outlook verwenden, benötigen Sie die Datei beginnend mit;
MFCMAPI.exe.x64
2.) Entpacken Sie die heruntergeladene Datei und führen Sie mfcmapi.exe im extrahierten Ordner aus.
3.) Drücken Sie auf dem ersten Bildschirm, der einige Hinweise zur Verwendung anzeigt, auf OK.
Auswählen: Session-> Anmeldung…..
4.) Wählen Sie: Session-> Logon…
5.) Wählen Sie Ihr Outlook-Mail-Profil aus oder drücken Sie einfach auf OK, wenn Sie mit diesem Dialog nicht vertraut sind.
6.) Doppelklicken Sie auf die Zeile, in der der Wert für die Spalte Default Store auf True gesetzt ist.
7.) Klicken Sie mit der rechten Maustaste auf den obersten Ordner im linken Bereich und wählen Sie: Open contents table.
Wenn Sie ein Exchange-Konto verwenden, wird dies als „Root – Mailbox“ und ansonsten als „Root Container“ bezeichnet.
8.) Sie sollten nun ein Element mit einem Betreff sehen, dem das „Read:“ vorangestellt ist.
9.) Markieren Sie die Nachricht und wählen Sie: Actions-> Submit-> Abort submit…
10.) Stellen Sie sicher, dass die Nachricht noch ausgewählt ist und wählen Sie: Actions-> Delete message
11.) Stellen Sie die Option auf „Permanent delete passing DELETE_HARD_DELETE (unrecoverable)“ und drücken Sie OK.
12.) Wiederholen Sie die Schritte zum Abbrechen und Löschen für jede „Read:“ Nachricht, die sich im Root Container Ordner befindet.
13.) Schließen Sie alle geöffneten Fenster der MFCMAPI.
Öffnen Sie Outlook und stellen Sie fest, dass die blockierte Lesebestätigung verschwunden ist.
Löschen von Lesebestätigungen über MDBVU32
Das MDBVU32-Unterstützungstool kann als „Großvater“ der MFCMAPI angesehen werden.
Auch wenn es empfohlen wird, stattdessen MFCMAPI zu verwenden, können die folgenden Anweisungen weiterhin für jede 32-Bit-Version von Outlook verwendet werden, werden aber wirklich nur dann beibehalten, wenn die MFCMAPI irgendwann die Unterstützung für Outlook 2003 oder älter einstellt.
1.) Laden Sie MDBVU32.EXE von Microsoft herunter.
2.) Extrahieren Sie die heruntergeladene Datei und führen Sie mdbvu32.exe aus dem extrahierten Ordner aus.
3.) Drücken Sie auf dem ersten Bildschirm auf OK.
4.) Wählen Sie MDB-> Open Message Store und wählen Sie Ihre Standard-PST-Datei (die mit dem D davor) und drücken Sie Open.
5.) Wählen Sie MDB-> Open Root Folder öffnen.
6.) Sie finden die Meldung „Read:“ im mittleren Bereich mit dem Namen „Messages in Folder„.
7.) Wählen Sie die Meldung „Read:“ aus.
8.) Wählen Sie in den verfügbaren Operationen: lpMDB->AbortSubmit() (ON SELECTED MSG).
9.) Drücken Sie die Function und dann OK.
10.) Vergewissern Sie sich, dass die Nachricht noch ausgewählt ist.
11.) Wählen Sie in den verfügbaren Operationen lpFld->DeleteMessages() (ON SELECTED MSGS).
12.) Drücken Sie auf Call Function und dann auf OK.
13.) Der Bereich „Messages in Folder“ sollte nun leer sein.
14.) Drücken Sie auf Close.
15.) Wählen Sie MDB-> Store Logoff speichern und dann OK und dann wieder OK in der Informationsmeldung.
16.) Wählen Sie Session-> Logoff.
17.) Sie können nun das geöffnete Fenster MDB Viewer Test Application schließen.
Öffnen Sie Outlook und stellen Sie fest, dass die blockierte Lesebestätigung verschwunden ist.