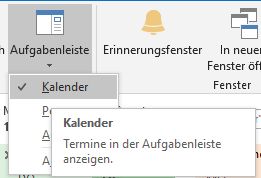Das Problem: Einige Benutzer sehen einen oder zwei Termine an jedem Tag des Monatskalenders und eine Zahl am unteren Rand des Tages mit der Anzahl der ausgeblendeten Termine. Einige Benutzer sehen nur Zahlen, es sind keine Termine sichtbar.
Dieses Problem betrifft das klassische Outlook, Outlook im Web und das neue Outlook.
Dieses Problem ist darauf zurückzuführen, dass die Höhe des Kalenders nicht ausreicht, um alle Ereignisse anzuzeigen. Ereignisse, die nicht angezeigt werden können, sind mit einer Zahl gekennzeichnet. Wenn Sie auf die Zahl klicken, öffnet sich der Kalender in der Tagesansicht, so dass Sie alle Termine in ihrem Zeitfenster sehen können.
Dieses Verhalten ist noch ausgeprägter, wenn der Monat 6 Kalenderwochen umfasst, da Outlook den gesamten Monat auf dem Bildschirm anzeigt.
Die einzige „Lösung“ besteht darin, das Outlook-Fenster zu vergrößern. Wenn das Outlook-Fenster maximiert ist, werden durch die Verwendung der vereinfachten Menüleiste oder die Anzeige nur von Registerkarten ein bis drei Ereignisse zum Kalender hinzugefügt.
Wenn das nicht ausreicht, um alle Termine anzuzeigen, haben Sie mehrere Möglichkeiten: Verwenden Sie stattdessen die Tages- oder Wochenansicht oder zeigen Sie den Aufgabenkalender in klassischem Outlook oder den Agenda-Bereich in Outlook im Web oder im neuen Outlook an. In diesen Seitenleisten werden alle Termine für den ausgewählten Tag aufgelistet.
Aufgabenleiste im klassischen Outlook anzeigen
- Öffnen Sie Outlook und wechseln Sie zur Kalenderansicht:
- Gehen Sie in Outlook zur Kalenderansicht, indem Sie links im Navigationsbereich auf Kalender klicken.
- Aufgabenleiste über das Menü aktivieren:
- Gehen Sie zur Registerkarte Ansicht im oberen Menüband.
- Suchen Sie nach der Option Aufgabenleiste oder manchmal auch nur „Leiste“ (je nach Outlook-Version).

- Klicken Sie auf Aufgabenleiste und aktivieren Sie hier den Kalender. Dadurch wird eine Seitenleiste auf der rechten Seite des Kalenders eingeblendet, die einen kleinen Kalender und eine Übersicht Ihrer anstehenden Termine für den ausgewählten Tag anzeigt.
- Terminübersicht in der Aufgabenleiste anzeigen:
- In dieser Aufgabenleiste können Sie durch Klicken auf ein bestimmtes Datum eine Liste aller Termine dieses Tages einsehen. Diese Übersicht hilft Ihnen, auch bei Platzmangel eine detaillierte Tagesübersicht zu behalten.
- Alternative: Tages- und Wochenansicht nutzen:
- Falls die Monatsansicht weiterhin unzureichend ist, können Sie zur Tages- oder Wochenansicht wechseln, um eine detaillierte Übersicht Ihrer Termine zu erhalten. Diese Option finden Sie ebenfalls in der Registerkarte Ansicht.
So zeigen Sie den Agenda-Bereich in Outlook im Web oder in der neuen Outlook-Version an: Klicken Sie auf das kleine rechteckige Symbol in der unteren rechten Ecke des Kalenders, um den Agenda-Bereich anzuzeigen. Klicken Sie erneut auf das Symbol (es befindet sich jetzt unten links im Agenda-Bereich), um den Bereich zu schließen. Wenn Sie ein Datum im Kalender auswählen, werden die Ereignisse für dieses Datum aufgelistet.
Benutzer von Classic Outlook haben eine weitere Option: Sie können nur zwei oder drei Wochen auf dem Bildschirm anzeigen. Wählen Sie dazu links im Navigationskalender (über der Liste der Kalendernamen) zwei oder drei Wochen aus. Der einzige Nachteil ist, dass diese Ansicht nicht dauerhaft ist. Wenn Sie zu einem anderen Ordner wechseln und dann zum Kalender zurückkehren, müssen Sie die Wochen erneut auswählen. Weitere Informationen und Screenshots finden Sie in diesem Artikel: Einen Zwei-Wochen-Kalender anzeigen