Wir nutzen zwei Kalender in Microsoft Outlook; einen für geschäftliche/private Ereignisse und den anderen für schulbezognen Ereignisse. Wir möchten beide Kalender mit meinem PDA synchronisieren, es wird jedoch immer nur der Haupt-Kaleder synchronisiert.
Ist es möglich beide Kalender abzugleichen?
Das hängt zum Einen von der verwendeten Synchronisierungs-Software und zum anderen von der Art des verwendeten Mail Accounts ab. In den meisten Fällen wird die gleichzeitige Synchronisation nicht möglich sein.
Statt zwei Kalender zu nutzen, sollten sie es in Betracht ziehen nur einen zu verwenden dort die Termine Kategorien zuzuordnen und dann zwei Ansichtsfilter zu verwenden. Damit können sie dann die einzelnen Kategorien Geschäftlich / Privat / Schule ein- und ausblenden.
Bevor sie nun die zwei vorhandenen Kalender zusammenfügen, sollten sie zunächst die Kalendereinträge den gewünschten Kategorien zuordnen. Das geschieht am einfachsten, wenn man sich den Kalender in der "Nach Kategorie" anzeigen läßt. Dorthin gelangen sie, indem sie
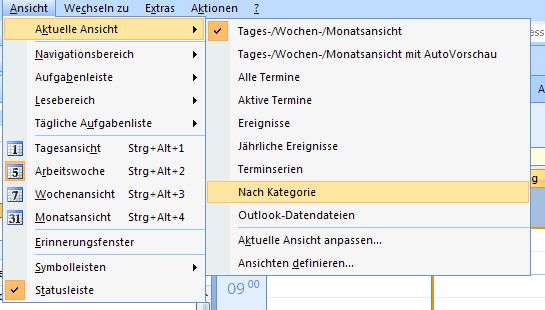
"Ansicht" -> "Aktuelle Ansicht" -> "Nach Kategorie" wählen.
Drücken sie dann Strg+A, um alle Einträge zu markieren.
Wählen sie "Bearbeiten" -> "Kategorien…"
und wählen (oder erstellen) sie eine Kategorie für die ausgewählten Einträge. In vorliegenden Fall wählen wir die Kategorie "Schule" für die Einträge im zweiten Kalender und die Kategorie "Privat" (oder die neu zu erstellende Kategorie "Familie") für die Einträge im Hauptkalender.
Haben sie allen Kalendereinträgen, die Kategorien nun, wie oben beschrieben zugewiesen (oder erstellt), so können sie die Einträge des zweiten Kalenders einfach per "Drag-and-Drop" in ihren Hauptkalender verschieben.
Um eine Filteransicht anzulegen öffnen sie den Assistenten für die benutzerdefinierte Ansicht.
Das geschieht bei Outlook 2003 über den Pfad: "Ansicht" -> "Sortieren nach..." -> "Aktuelle Ansicht" -> "Ansichten definieren..."
In allen anderen Outlook Versionen über den Pfad: "Ansicht" -> "Aktuelle Ansicht" -> "Ansichten definieren…"
Drücken sie in dem nun angezeigten Eingabefenster "Neu..."
Benennen sie die neu erstellte Ansicht. Am besten wählen sie einen Namen, der den geplanten Inhalt umschreibt. In unserem Fall also "Schule"
Wählen sie: Tag/Woche/Monat
Wählen sie: "Alle Ordner"
Drücken sie "OK"
Drücken sie "Filtern…"
Im neuen Dialogfenster wählen sie "Weitere Einstellungen…"
Klicken sie den Button "Kategorien…"
Wählen sie die Kategorie "Schule"
Wieder zurück im Dialog des Assistenten für die benutzerdefinierte Ansicht bestätigen sie ihre Eingaben mit "OK"
Wiederholen sie die oben beschriebenen Schritte nun für jede weitere, gewünschte Kategorie.
Um einfach zwischen den einzelnen Ansichten zu wechseln, wird empfohlen die erweiterte Symbolleiste zu aktivieren.
Das geschieht über den Pfad: "Ansicht" -> "Symbolleisten" -> "Erweitert"

