Eine andere Antwort auf den Artikel „Blaue Linien bei der Weiterleiten und Antwort Funktion von Outlook“ hat zu folgender Frage geführt.
Wir kopieren die ursprüngliche E-mails und andere Quellen und kostruieren somit eine neue E-mail.
Setzten sie dabei einen Teil des Textes in Anführungszeichen geht die blaue Linie verloren.
Nun die Frage:
Gibt es eine möglichkeit diese blaue Linie zu erhalten?
Es gibt mehrere Lösungen für diese Problem.
Bei diesem Tipp gebe ich ihnen eine schnelle und einfache Möglichkeit diesen grafischen Ansatz zu erhalten.
die erste möglichkeit ist den Text zu kopieren und die Textstelle zu vergrößern.
desweiteren kann man durch das anklicken der buttons „fett“ , „kursiv“ oder Schriftfarbe die blaue linie wieder herstellen.
Eine weitere Möglichkeit die blaue Linie wiederherzustellen ist eine Schattenkopie zu erstellen.
Mit dem Programm Outlook 2003 oder frühere Versionen ist es notwendig das Programm „Word“ als E-mail Editor anzulegen. Dort klicken sie auf Format anschließend auf Rahmen und letzten Endes auf Schattierungen.
Mit den Programmen Outlook 2007 und 2010 wählen Sie die Registrierkarte Text formatieren anschließend „Rahmen“ und dann „Schattierungen“ .
Die oben genannten Methoden sind zwar einfach erforden aber einen gewissen Aufwand.
Um das Problem dauerhaft zu lösen kann man den Formatvorlage ändern.
1. Sie öffnen das Fenster Formatvorlagee via.
Outlook 2003
Hier müssen Sie „Word“ als E-Mail Editor anlegen anschließend auf Format -> Formatvorlagen und zum Schluss auf Formatierung klicken.
Outlook 2007/2010
Wählen Sie die Registriekarte Text Formatieren.
![]()
Bild 1
Nun Drücken Sie auf das Symbol erweitern im Kapitel Formatvorlagen
2.Um nun einen neuen Formatvorlage anzulegen drücken Sie die Taste „Neue Formatvorlage“ (outlook 2003)
oder den neuen Formatvorlage-Bild (Outlook 2007/2010)
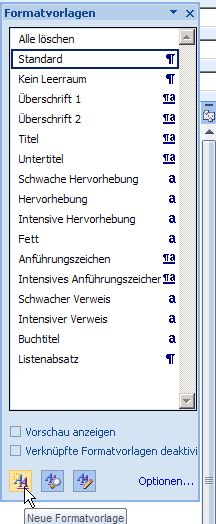
Bild 2
3. Nenne Sie die Formatvorlage zum Beispiel „Mail-Quote“
4.Drücken Sie das Symbol Einzug vergrößern
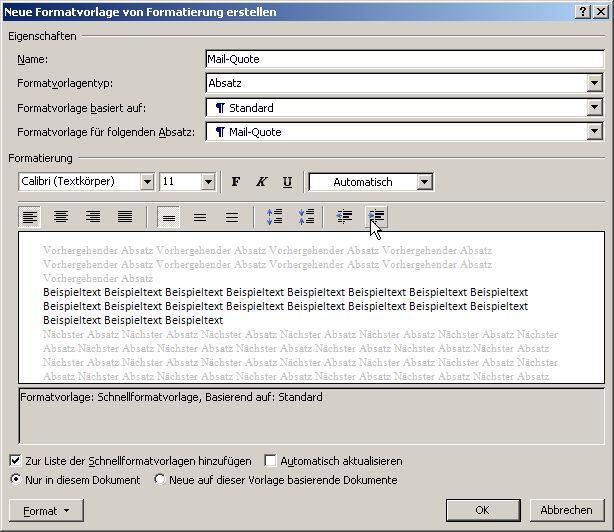
Bild 3
5.Drücken Sie die Taste „Format“ und wählen Sie „Rahmen“
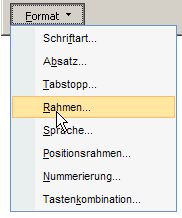
Bild 4
6.Wählen Sie unter „Schattierung“ -> „Füllung“ die Farbe blau aus und drücken sie OK um zum Dialogfeld neue Formatvorlage zurückzukehren.
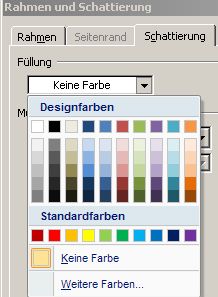
Bild 5
7.Wählen sie die Option „Als Vorlage hinzufügen“ (Outlook 2003) oder „Neue auf dieser Vorlage basierende Dokumente„(Outlook 2007/2010)
8.Drücken Sie OK
Nun könne sie jederzeit ihren Formatvorlage ändern in dem Sie „E-Mail Zitat“ anklicken und den Formatvorlage aus dem Bereich Formatvorlagen und Formatierungen auswählen.

