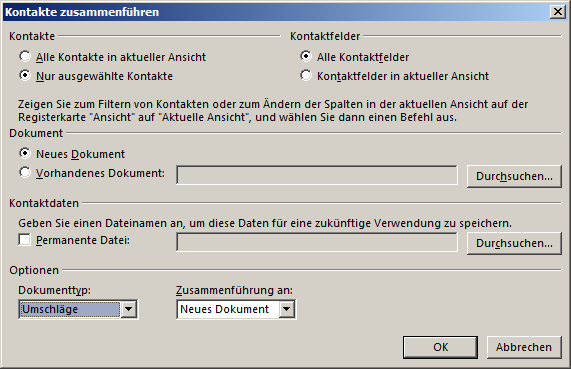Ich habe ein paar mal versucht, Umschläge in Word für meine Outlook-Kontakte zu erstellen. Zu den Kontakten habe ich die Adressen vorher in Outlook eingetragen. Aber jedes Mal, wenn ich es versuchte, stand ich am Ende nach vielem Klicken ohne ein befriedigendes Ergebnis da.
Da dies eine Kernfunktionalität von Outlook zu seien scheint, wird die wohl nicht so schwer zu bedienen und rasch zu übernehmen sein. Also muss ich wohl etwas getan haben, das nicht stimmt.
Könnten Sie gehen mit mir die Schritte zur Erstellung der Umschläge durchgehen?
Sei nicht traurig, es ist viel komplizierter als es aussieht oder sein sollte.
Man würde eigentlich eine einfache Lösung erwarten, wie z.B. die Auswahl Ihrer Kontakte und die Auswahloption “Drucken von Umschlägen“. Stattdessen führt der Weg zu dieser Funktion über die viel kompliziertere Seriendruck-Funktion von Word und Outlook.
Immerhin können Sie zukünftig mit nur wenigen Mausklicks, durch das Anlegen einer Vorlage, Umschläge für Ihre Kontakte drucken.
Hinweis: Diese Anleitung kann auch verwendet werden, um schnell auf standardisierte Briefe, Mailings oder andere Dokumente, die Sie zu personalisieren wünschen, zurückzugreifen.
Einrichten der Umschlag-Vorlage (nur einmal!)
Einrichten der Vorlage ist nicht viel Arbeit und es ist auch nicht wirklich kompliziert, es ist nur eine ganze Menge Klicken in nur wenigen Minuten nötig.
1 Wählen Sie den Ordner Kontakte.
2 Wählen Sie einen Kontakt mit einer Postanschrift.
3 Öffnen Sie den Seriendruck-Assistenten in Outlook;
- Outlook 2007 und frühere
Extras-> Seriendruck … - Outlook 2010 – 2019 und Outlook 365
Registerkarte Start-> Abschnitt Aktionen-> Button Seriendruck
4 Stellen Sie die folgenden Optionen ein:
Kontakte: Nur ausgewählte Kontakte
Dokument Typ: Umschläge
5 Drücken Sie auf OK.
6 Starten Sie Word und nutzen Sie die Seriendruck-Vorbereitungs-Info-Box. Lesen Sie die Informationen und drücken Sie OK.
7 Machen Sie es, wie in der Info-Box erklärt, und drücken Sie die Setup …-Taste.
8 In der Regel können Sie die Standardeinstellungen übernehmen, und drücken OK.
Allerdings möchten Sie vielleicht doppelt prüfen, ob die DIN-Maße Ihres Umschlags richtig eingestellt sind und ob sichergestellt ist, dass die richtige Größe gewählt wurde.
9 Die Umschlag Größe wird im Hintergrund konfiguriert. Drücken Sie auf „Schließen“ im Seriendruck-Manager-Dialog, um dorthin zu gelangen.
Wenn Sie Outlook 2003 verwenden, erhalten Sie ein weiteres Dialogfeld, in dem Sie auf die “Verknüpfen“-Taste drücken.
10 Wenn Sie irgendwo in der unteren Hälfte des Briefumschlag-Dokuments klicken, wird ein “verstecktes” Feld angezeigt. Achten Sie darauf, dass Ihr Cursor sich in Feld befindet.
11 Klicken Sie auf die “Adress-Block“-Option auf der Registerkarte „Sendungen“ oder der Seriendruck-Symbolleiste, für den “Adressblock einfügen“-Dialog.
12 Hier können Sie auswählen und sehen, wie Ihr Adress-Block aussehen wird.
Normalerweise genügt es, hier die Standardwerte zu akzeptieren. Aber an dieser Stelle können Sie sich auch entscheiden, die “Füge Firmenname ein” Option zu deaktivieren.
Bei einigen lokalisierten Versionen von Office sind manchmal die abgebildete Adresse Felder kaputt. Dies kann durch Drücken der übereinstimmenden Felder … Schaltfläche festgelegt werden.
13 Drücken Sie auf OK, um zu Ihren Umschlag zurückzukehren, wo Sie jetzt den <> in der Mitte des Bildschirms sehen sollten.
14 Drücken Sie die Taste „Vorschau“ auf der Registerkarte „Sendungen“ oder in der Seriendruck-Symbolleiste, um den eingefügten Adress-Block zu sehen.
15 Optional:
Wählen Sie den Adress-Block und ändern Sie die Schriftart und Schriftgröße.
Verschieben oder Ändern Sie die Größe der Adress-Box, um sicherzustellen, dass der Zeilenabstand passt und dass es genügend Freiraum darum herum gelassen wurde.
Geben Sie Ihre eigene Adresse in der oberen linken Ecke ein.
Sie können dies in einer Tabelle von 1 × 1 Zelle tun oder mit einem Textfeld ohne Grenzlinien, damit Sie es leichter verschieben können.
16 Speichern Sie das Dokument, zum Beispiel im Ordner „Eigene Dateien“ unter dem Namen „Umschlag.docx“ oder an einem anderen Speicherort mit einem anderem Namen, der leicht zu merken ist.
17 Schließen Sie Word.
Benutzen der Vorlage, um schnell einen Umschlag für einen oder mehrere Kontakte zu erstellen
Sobald Sie den Umschlag Vorlage eingerichtet haben, können Sie schnell und einfach einen Umschlag für einen oder mehrere Ihrer Kontakte auf die folgende Weise erstellen:
1 Wählen Sie die gewünschten Kontakte aus, um einen Umschlag dafür zu erstellen.
2 Öffnen Sie den Seriendruck-Assistenten in Outlook;
- Outlook 2007 und frühere:
Extras-> Seriendruck … - Outlook 2010 – 2019 und Outlook 365
Registerkarte Start-> Abschnitt Aktionen-> Button Seriendruck
3 Stellen Sie die folgenden Optionen ein:
Kontakte: Nur ausgewählte Kontakte
Vorhandenes Dokument: Speicherort Ihrer Umschlag.docx Datei
Dokument Typ: Umschläge
4 Drücken Sie auf OK.
5 Word wird beginnen, den Umschlag von der Vorlage zu erstellen.
6 Drücke sie die Vorschau, um den Umschlag mit dem Outlook-Kontakt-Adressen zu sehen.
Sobald Sie eine Vorlage erstellt haben, können Sie schnell wiederholen das Zusammenführen für jeden Kontakt.