Da die Feiertage näher rücken und wir daher irgendwann nur noch Abwesenheitsnotizen erhalten, würden wir gern auf dem Laufenden bleiben wer wann weg ist.
Da die meisten Menschen dazu tendieren, auch ihre Vertretung oder eine Telefonnummer für den Notfall in die Abwesenheitsnachricht zu schreiben, dachten wir es wäre eine gute Idee, wenn wir diese in einem separaten Ordner speichern (oder irgendwie hervorheben damit wir nicht vergessen, diese zu verschieben). Wir könnten dann einfach diesen Ordner durchsuchen.
Wie können wir diese Abwesenheitsnotizen verschieben oder farbig markieren, ohne zu riskieren, auch andere Nachrichten zu verschieben oder zu markieren?
Erhaltene Abwesenheitsnotizen auf diese Art und Weise für eine Weile zu behalten wäre in der Tat eine nützliche, schnelle Referenz.
Eine Nachrichten Regel zu erstellen, die diese Nachrichten direkt verschiebt, ist sehr leicht. Falls wir aber diesen Ordner nicht regelmäßig kontrollieren oder von einem Suchordner aus arbeiten wie zum Beispiel dem Ordner "Ungelesene Nachrichten", verpassen wir vielleicht die Eingangsbenachrichtigung. Außerdem wollen wir vielleicht noch auswählen, welche Abwesenheitsnachrichten wir gern behalten wollen. Es wäre ein besserer Ansatz, sie zwischen den normalen Mails hervorzuheben damit wir auswählen können ob wir sie behalten oder löschen wollen.
Abwesenheitsnotizen via Regel verschieben
Wenn wir empfangene Abwesenheitsnotizen automatisch in einen separaten Ordner verschieben wollen können wir die folgende Regel erstellen:
– Regel auf von mir empfangene Nachrichten anwenden
– Die eine automatische Antwort ist
– Diese in den Ordner Zielordner verschieben
Hinweis: In Outlook 2007 und früheren Versionen heißt die Bedingung „Die eine Abwesenheitsnachricht ist“.
Abwesenheitsnotizen farblich markieren
Abwesenheitsnotizen farblich hervorzuheben ohne Gefahr zu laufen, dass auch normale Nachrichten hervorgehoben werden, erstellen wir eine Regel für bedingte Formatierung wie folgt:
1. Das Fenster Bedingte Formatierung öffnen
– Outlook 2007 und frühere Versionen
Ansicht -> Anordnen nach -> Benutzerdefiniert… -> Button Automatische Formatierung
– Outlook 2010 und Outlook 2013
Tab Ansicht -> Ansichtseinstellungen -> Button Bedingte Formatierung…
2. Button Hinzufügen klicken und einen Namen für die Regel erstellen. Zum Beispiel: Abwesenheitsnachrichten
3. Button Schriftart… klicken, um die Optionen zum Hervorheben auszuwählen.

Eine neue Regel für bedingte Formatierung mit eindeutiger Farbe erstellen
4. Button Bedingung… klicken
5. Tab Erweitert auswählen
6. Folgende Bedingung eingeben:
– Feld: Nachrichtenklasse
– Bedingung: enthält
– Wert: IPM.Note.Rules.OofTemplate.Microsoft
7. Button Zur Liste hinzufügen klicken
8. OK klicken bis alle Fenster geschlossen sind und wir uns wieder im Posteingang befinden.
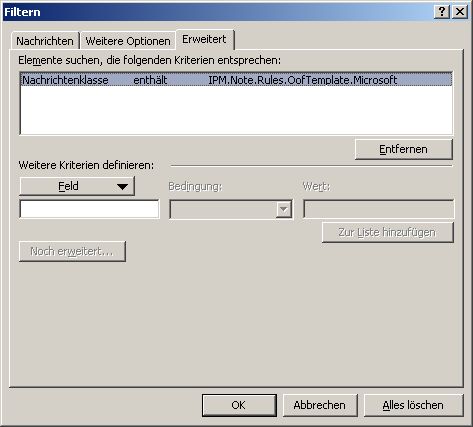
Dieser manuelle Filter für bedingte Formatierung wird nur auf Abwesenheitsnachrichten angewendet
Hinweis: Wenn wir Abwesenheitsnotizen erhalten, die nicht über einen Exchange Server versendet wurden, müssen wir eventuell nach anderen spezifischen Eigenschaften der Nachrichten schauen. Zum Beispiel hat die Betreffzeile meist ein spezielles Präfix oder die Nachricht enthält spezielle Wörter im Textbereich, für die wir den Filter erstellen können.
Zusätzliche Tipps
Mail Tipps
Wenn wir Mails an jemanden in unserer Exchange Organisation senden könnte ein Hinweisfenster die Abwesenheitsnotiz dieser Person schon anzeigen, egal ob die eigentliche Mail schon eingetroffen ist oder nicht (benötigt Outlook 2010 und Exchange 2010 oder spätere Versionen).
Quicksteps
Anstatt die Abwesenheitsnachrichten manuell zu verschieben können wir auch einen Quickstep erstellen, der die Nachricht verschiebt und gleichzeitig als gelesen markiert. Das spart uns ein paar Klicks und das Aufsuchen des richtigen Ordners. Wir können für den Quickstep sogar eine Tastenkombination erstellen, falls wir es bevorzugen, unsere Mails per Tastatur abzuarbeiten.

