Wir haben ein Excel-Dokument mit einer Liste von E-Mail-Adressen. Wir wissen, wie wir diese als einzelne Kontakte importieren können. Das brauchen wir aber nicht.
Wie können wir sie stattdessen als neue Verteilerliste importieren?
Hier gibt es mehrere Möglichkeiten. Eine Methode besteht darin, zuerst die einzelnen Kontakte zu importieren, daraus eine Verteilerliste zu erstellen und anschließend die einzelnen Kontakte wieder zu löschen.
Es gibt aber auch eine wesentlich schnellere und direktere Methode.
Copy & Paste, direkt aus Excel
Für diese Methode reicht es aus, wenn Sie in einer Excel Tabelle eine Spalte mit den E-Mail Adressen angelegt haben, allerdings ist die Liste mit einer zusätzlichen Spalte, in der auch die Namen stehen, schöner.
- 1. Markieren Sie in Ihrer Excel Tabelle, die Spalte, in der die E-Mail Adressen stehen. Optional können Sie auch die Spalte mit den Namen auswählen.
In jedem Fall sollten Sie sicher stellen, dass Sie nicht die Zeile mit den Überschriften, mit auswählen. - 2. Drücken Sie STRG + C, um die ausgewählten Zeilen zu kopieren.
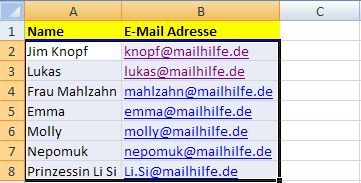
In Excel kann der Verteiler sehr schnell zusammengestellt werden
3. Erstellen Sie in Outlook eine neue Kontaktgruppe oder Verteiler Liste / Neue Kontaktgruppe (der Name hängt von der Version Ihres Outlooks ab). Die Tastenkombination hierfür lautet: STRG+ SHIFT + L
4. Öffnen Sie das Dialogfeld Mitglieder auswählen
- Outlook 2003 und frühere Versionen
Klicken Sie auf die Mitglieder auswählen… Schaltfläche. - Outlook 2007, Outlook 2010, 2013, 2016, 2019 und Outlook 2021 oder Office 365
Klicken Sie auf den Dropdown-Button, Adressbuch und wählen Sie: Mitglieder auswählen.
5. Anstelle von Mitgliedern aus Ihrer Kontaktliste, können Sie auch in das Textfeld (unten), neben den Mitgliedern-> drücken Sie STRG + V, um den kopierten Inhalt Ihrer Excel Tabelle einzufügen.
Wenn Sie es richtig gemacht haben, wird Ihnen nun jede Adresse in einer eigenen Zeile aufgeführt.
6. Klicken Sie auf OK, um die Mitglieder auszuwählen, die Liste zu schließen und in die Kontaktliste Ihres Konzerns zurückzukehren.
7. Geben Sie einen Namen für Ihre Kontakt Gruppe ein und Speichern Sie es.
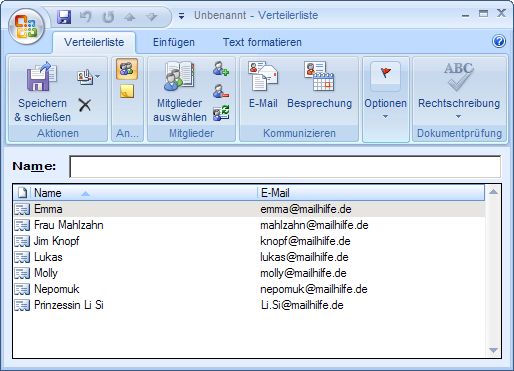
Das Endergebnis ist eine Kontaktgruppe, welche direkt aus einer Excel Liste erstellt wurde.
Automatisieren Sie diesen Zugriff mit VBA Code
Schritt 1: Vorbereiten der Excel-Daten
Stellen Sie sicher, dass Ihre Excel-Datei ordnungsgemäß formatiert ist. Die E-Mail-Adressen sollten in einer einzelnen Spalte aufgelistet sein. Zum Beispiel könnten alle E-Mail-Adressen in Spalte A, beginnend bei A1, aufgeführt sein.
Schritt 2: Excel VBA Editor öffnen
- Öffnen Sie Ihr Excel-Dokument.
- Drücken Sie
Alt+F11, um den VBA-Editor zu öffnen.
Schritt 3: VBA-Code hinzufügen
- Im VBA-Editor, wählen Sie “Einfügen” > “Modul”, um ein neues Modul zu erstellen.
- Kopieren Sie den folgenden VBA-Code in das Modul:
Sub CreateDistributionListFromExcel()
Dim OutlookApp As Object
Dim DistributionList As Object
Dim MailAddress As Range
Dim Sheet As WorksheetSet Sheet = ThisWorkbook.Sheets("Sheet1") ' Passen Sie den Blattnamen bei Bedarf an
Set OutlookApp = CreateObject("Outlook.Application")
Set DistributionList = OutlookApp.CreateItem(7) ' 7 entspricht einer VerteilerlisteDistributionList.DLName = "Meine Neue Verteilerliste" ' Name der VerteilerlisteFor Each MailAddress In Sheet.Range("A1:A" & Sheet.Cells(Sheet.Rows.Count, "A").End(-4162).Row)
If MailAddress.Value <> "" Then
DistributionList.AddMembers OutlookApp.Session.CreateRecipient(MailAddress.Value)
End If
Next MailAddressDistributionList.Save
Set OutlookApp = Nothing
Set DistributionList = Nothing
End Sub
Schritt 4: Makro ausführen
Gehen Sie zurück zu Excel und führen Sie das Makro aus:
- Drücken Sie
Alt+F8, um das Dialogfeld “Makro” zu öffnen. - Wählen Sie das Makro
CreateDistributionListFromExcelund klicken Sie auf “Ausführen”.
Schritt 5: Überprüfen der Verteilerliste in Outlook
Öffnen Sie Outlook und überprüfen Sie, ob die Verteilerliste erstellt wurde. Sie sollte im Kontakte-Ordner unter dem angegebenen Namen zu finden sein.
Hinweise
- Dieser VBA-Code funktioniert mit den meisten Versionen von Excel und Outlook, jedoch können je nach spezifischer Version oder Einstellung geringfügige Anpassungen erforderlich sein.
- Stellen Sie sicher, dass die Sicherheitseinstellungen für Makros in Excel und Outlook so eingestellt sind, dass das Ausführen von Makros erlaubt ist.
- Es ist wichtig, regelmäßige Backups Ihrer Daten zu machen, insbesondere wenn Sie mit Makros arbeiten, die Änderungen an Ihren Daten vornehmen können.
Tool Tipp!
Hier gibt es auch noch ein Outlook Erweiterung für den Export von Excel nach Outlook:

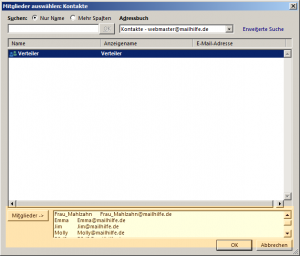

 (8 votes, average: 4,00 out of 5)
(8 votes, average: 4,00 out of 5)
Hat perfekt funktioniert – im Gegensatz zu den Microsoft-Anweisungen! :o)
Nur bei Punkt 5 musste ich im Textfeld doppelklicken.
Vielen Dank!
Hat prima geklappt – Danke
Hallo
Ich habe ein anderes Problem:
Habe auch in einer Excelliste Adressdaten sowie E-Mail Adressen. Ich möchte nun z.B. nur eine E-Mail an die Adressen der Excelzeilen 3, 6 und 8 senden. Ich markieren diese E-Mail Adressen mit der gehaltenen CTRL-Taste, kopiere CTRL+C, öffne im Outlook ein neues Mail und füge die kopierten E-Mail-Adressen bei An: ein.
Nun fügt es aber alle E-Mail Adressen von Zeile 3 bis Zeile 8, nicht nur die ausgewählten. Warum? Und was muss ich machen, damit ich nur die ausgewählten E-Mail Adressen im neuen zu sendenden Mail einfügen kann? Danke für Eure Hilfe.
Tolle Anleitung, danke schön 🙂
Ich habe nun versucht ca. 400 Emaladressen so aus Excel zu importieren. Kann das sein dass dies dann sehr lange dauert ? Das “Mitglieder auswählen” Fenster ist noch immer offen seit 10 Minuten und es kommt im Outlookfenster immer die “Eier Uhr” aehm… der “WIN7 Eier Kreis”… Was kann ich tun und wie lange kann das dauern ??
hat mir echt gut und schnell geholfen
super und besten DANK
Super Anleitung!
wirklich gut