Einleitung
Benutzerdefinierte Formulare gestatten dem Anwender, Outlook Standard Formulare auf ganz individuelle Anforderungen anzupassen. Aus einer Auswahl an Standard-Formularen (Aufgabe, Aufgabenanfrage, Bereitstellen, Besprechungsanfrage, Journaleintrag, Kontakt, Nachricht, RSS-Artikel, Termin) können sie das jeweilige Formular auswählen und es entsprechend umarbeiten. Ein Beispiel, ein Supportmitarbeiter betreut Kunden im Bereich Windows. Damit er sich seine Arbeit erleichtern kann, bzw. bei telefonischen Anfragen bereits das System kennt, kann er sich sein Aufgabenfeld integrieren. Im Grundsatz können alle Standard-Formulare geändert werden, außer Notizen.
Das Standard-Formular auswählen
Wählen Sie aus der angezeigten Liste im Verzeichnis „Bibliothek für Standardformulare“, das entsprechende Formular aus, welches Sie ändern, bzw. anpassen wollen.
Outlook öffnet das Standard-Formular im Designmodus. Innerhalb des Designmodus haben sie viele verschiedene Möglichkeiten das Formular anzupassen. Sie können eigene Felder hinzufügen, neue Listenfelder oder weitere Schaltflächen hinzufügen. Auf der anderen Seite ist es natürlich auch möglich, das Formular auf eine minimale Funktionalität zu reduzieren, sprich Felder zu entfernen.
Individuelles Formular publizieren (veröffentlichen)
Haben Sie das Formular fertiggestellt müssen Sie, um es in Outlook nutzen zu können, dieses veröffentlichen, wie nachfolgend beschrieben:
Wechseln Sie zum Menüpunkt
- bis Outlook 2007
„Extras“, „Formulare“, „Formulare veröffentlichen unter“ - Outlook 2010 -2019 und Offices 365
Entwicklertools -> Veröffentlichen -> Formulare veröffentlichen unter
Wählen Sie einen sprechenden Formularnamen (Bsp. Aufgabe-Version) und geben Sie diesen in die Eingabeaufforderung ein. Speichern Sie das Formular im Verzeichnis „Bibliothek für persönliche Formulare“ oder in einem beliebigen vorhandenen oder neu erstellten Outlook-Ordner ab.
Mittels der Veröffentlichung des Formulars wird das Formular direkt im Persönlichen Ordner abgespeichert und ist jederzeit über die *.pst Datei auf andere Computer übertragbar.
Sie können dann den Ordner im Drop Down Menü unter „Suchen in“ auswählen und werden das Formular in Zukunft besser finden. Mit der Veröffentlichung ist eine Speicherung überflüssig.
Damit Outlook die Information hat in welcher Situation das neu erstellte oder geänderte Formular zur Verfügung stehen soll, können Sie das Formular zuweisen.
Die Zuweisung erfolgt einen rechten Mausklick auf den Ordner „Eigenschaften“, „Bereitstellen in diesem Ordner mit“, „Formulare“, „Bibliothek für persönliche Formulare“, „Formular auswählen zu“.
Ein Beispiel aus der Praxis.
Sie möchten sich ein eigenes Kontaktformular erstellen.
Gehen Sie also folgendermaßen vor: Wechseln Sie zum Menü „Extras“, „Formulare“, „Ein Formular entwerfen“. Wählen Sie aus der Standardbibliothek von Outlook das Kontaktformular aus und bestätigen Sie es mit Öffnen. Das Kontaktformular wird im Design-Modus geöffnet. (Bitte beachten Sie, dass Sie einen eingeschränkten Funktionsumfang des Formulars haben für benutzerdefinierte Formulare, in Outlook 2003/2007 stehen z.B. die Einbindung eines Kontaktbildes nicht zur Verfügung).
Im Beispiel möchten wir jetzt das Registerblatt Allgemein verändern. (letztendlich können Sie alles im Formular ändern, hier möchten wir anhand von „Allgemein“ die Vorgehensweise aufzeigen). Wechseln Sie zu „Seite umbenennen“ können Sie nun den Namen der Registerkarte ändern. Outlook bietet eine reichhaltige Auswahl an Feldern an, die im Standard-Formular nicht genutzt werden. Über das Menü „Feldauswahl“ und die Symbolleiste Steuerelemente, werden die in Outlook vorhandenen Felder angezeigt. Sie können das entsprechende Feld, welches Sie gewählt haben via ziehen mit der Maus (Drag and Dop) auf Ihrem individuellen Formular positionieren.
Nun steht Ihnen eine bestimmte Feldart auf Ihrem Formular zur Verfügung, mit Klick auf die rechte Maustaste auf das neu erstellte Feld erhalten Sie die Auswahl der Felder, die Sie als Datenbasis Ihrem neuen Feld zuordnen möchten.
Mit einem Klick auf „Neu“ vergeben Sie einen Namen für das Steuerelement und bestätigen mit OK. Über das Menü „Dieses Formular ausführen“, können Sie Ihr Formular testen.
Wenn Sie das Formular fertiggestellt haben müssen Sie es noch publizieren, damit Sie es als Formular verwenden können. Gehen Sie zu „Extras“, „Formular veröffentlichen unter“, vergeben Sie einen Namen und bestätigen sie diesen. Mit dem Menü „Datei“, „Speichern unter“ können sie Ihr Formular als *.oft Datei auf Ihrem PC abspeichern.
Beenden Sie die Datei und wählen Sie Nein bei der Speicheranfrage.
Als Nächstes können Sie sich einen neuen Ordner erstellen oder einen bereits bestehenden Ordner nutzen, in dem Sie das Formular einsetzen wollen. Wählen Sie den Typ Kontakt. Klicken sie mit der rechten Maustaste auf den ausgewählten Ordner und wählen Sie das Menü „Eigenschaften“. Wählen Sie das Register „Allgemein“, klicken Sie mit der rechten Maustaste auf „Allgemein“ und wählen Sie den Menüpunkt „Bereitstellen in diesem Ordner mit“ aus und wählen Sie Ihr individuell erstelltes Formular aus, über das Menü“Formulare“, „Bibliothek für Persönliche Formulare“.
Formular FAQ
Warnmeldung Makroviren abschalten
Ist Ihr Formular nicht nachgewiesener maßen an einem geschützten und Viren freien Platz gespeichert, zeigt Outlook eine „Warnmeldung Makroviren“ an, um Sie vor eventuell tatsächlichen Viren zu schützen. Die direkte Abschaltung der Warnmeldung ist so nicht möglich, dazu müssen Sie das Formular an einen anderen Ort (einen vertrauenswürdigen Ort) transportieren. Wie können Sie das umsetzen, indem Sie das Formular dorthin veröffentlichen.
Wenn ich das Formular neu öffne oder an jemanden per Email weiterleite sind alle Informationen in den Steuerelementen und die Daten weg, weshalb ist das so?
Das ist deshalb so, weil Ihr Formularfeld mit keinem Datenbankfeld verknüpft ist. Sie müssen sich das so vorstellen. Die Maske ist nur eine Oberfläche, die aber wiederum mit einer Datenbank verbunden sein muss, damit Sie die Feldinhalte abspeichern und wieder aufrufen können. Dazu stehen Ihnen in Outlook bereits Datenbankfelder zur Verfügung die Sie benutzen können.
Ich habe benutzerdefinierte Felder in mein Formular aufgenommen, wie kann es passieren, dass diese nicht so reagieren, wie diese reagieren sollen?
Benutzerdefinierte Felder haben in Outlook eine Vielzahl an Funktionen und bieten somit viele Möglichkeiten das Feld einzusetzen. Wenn das Feld nicht so funktioniert wie es soll, kann es mit der Struktur Ihrer Daten im Ordner zusammenhängen.
Benutzerdefinierte Felder in Outlook zeichnen sich durch eine gewisse Flexibilität aus, darum ist es davon abhängig wie die Daten innerhalb eines Ordners strukturiert sind.
Wie kann es sein, dass Outlook Elemente auf einmal ein anderes Symbol tragen? Wie ist es möglich das Elemente unterschiedlich groß sind? Wieso verändert ein Formular automatisch in seine alten Funktionsweise? Wo finde ich zusätzliche Informationen um die Wirkungsweise und das Zusammenspiel der Formulare innerhalb Outlook im Detail kennen zulernen?
Als Entwickler von Outlook-Lösungen sollten Sie sich zunächst einmal mit den Eigenschaften der Formulare, der Elemente und der zwischen Ihnen befindlichen Beziehungen vertraut machen. In aller Regel werden Formulare in einem bestimmten Ordner publiziert (veröffentlicht) und dann mit bestehenden Elementen in diesem Ordner verknüpft. Die Möglichkeit Formulare innerhalb einzelner Elemente zu speichern, besteht auch, was dazu führen kann, dass Outlook das Verhalten verändert (eben bedingt durch die entsprechenden Verknüpfungen)
Wie kann es sein, dass ein Steuerelement, welches ich in einem individuell erstellten Formular verwende, die auf die Steuerelementereignisse nicht reagiert?
In benutzerdefinierten Formularen wird von Outlook nur das Ereignis Klicken unterstützt. Da viele Steuerelemente aber die Möglichkeit bieten mit anderen Ereignisprozeduren zu funktionieren, diese Outlook selbst aber nicht unterstützt, kann es dazu führen, dass Steuerelement in Outlook nicht richtig funktionieren.
Ist es möglich ein benutzerdefinierte Formular in einer jüngeren Version von Outlook (beispielsweise Outlook 2000) zu erstellen und es in einer älteren Outlook-Version zu verwenden?
Aus Kompatibilitätsgründen ist es nicht sinnvoll das Formular mit einer anderen Version zu erstellen, als der ältesten Outlook-Version in der Sie das Formular nutzen wollen. Da in Folgeversionen vielleicht bereits Features vorhanden sind, die die alte Version nicht unterstützt.
Wie funktionieren Optionsschaltflächen in Outlook-Formularen?
Damit Optionsschaltflächen funktionieren, müssen Sie eine Reihe von Anweisungen ausführen.
Der temporäre Formularspeicher, was ist das, wie wird er in Outlook verwendet und wozu brauche ich den temporären Formularspeicher?
Der temporäre Formularspeicher ist ein Hauptbestandteil, wie Outlook Formulare behandelt. Wenn Sie Formulare in Outlook entwickeln sollten Sie sich intensiv auch mit diesem Thema auseinandersetzen, damit Sie verstehen können, wie und warum, im Problemfall, Outlook reagiert.
Gibt es in Outlook eine Makro Aufzeichnungs-Funktion?
Ist in Outlook nicht möglich, diese Funktionalität wird vom Outlook-Objektmodell nicht unterstützt.
Erweiterungen für Outlook
Eine Reihe von Erweiterungen für die Outlook Formularerstellung finden Sie in unserer Download Rubrik „Outlook Formulare„

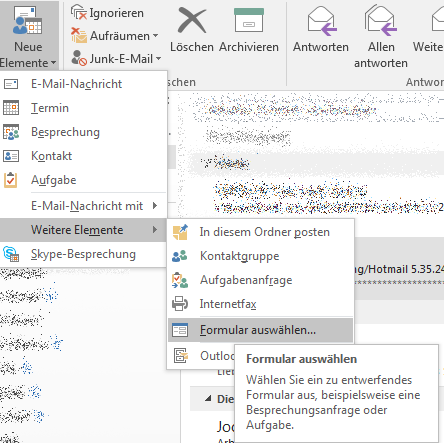
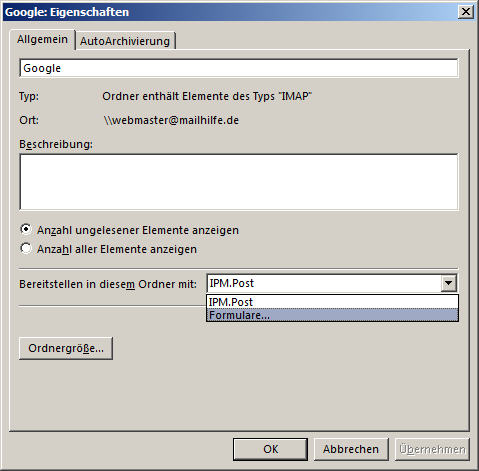


Hallo,
ich würde gerne das Standard Kontakt-Formular in Outlook 2007 ergänzen: Im Formular-Editor öffnet sich aber ein Kontakt-Formular mit anderem Design und ohne Bild. Mein Feld habe ich auch erfolgreich anlegen können. Nur Bild hinzufügen geht dort nicht, wie Sie oben schreiben. Also entweder Bild oder Mein Feld 🙁
Wie überrede ich den Editor das von OL verwendete Standard-Kontakt-Formular zum Ändern zu öffnen?
Danke Bernd
Sg. Damen und Herren,
auf meiner Arbeit möchte ich nun ein Formular über Outlook erstellen. Die Erstellung funktioniert. Allerdings werden abgeschickte Feldinhalte beim Empfänger nicht angezeigt bzw. nicht übermittelt. Sie geben an, dass eine Datenbankverknüpfung notwendig ist. Aber wie schaut diese genau aus? Haben Sie dazu auch ein Beitrag verfasst?
Frohe Ostern.
Herzliche Grüße,
Jayden Tan Nguyen