Öffnen Sie nun bitte das Public SyncTool über:
Start, Programme, Public SyncTool -> Public SyncTool.
Es erscheint folgendes Dialogfeld:
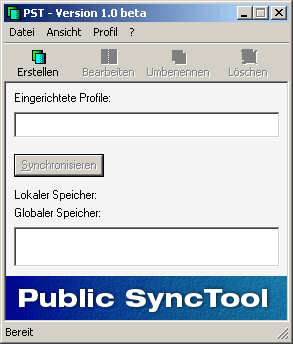
Erstellen eines Public SyncTool Profils
Klicken Sie hier bitte auf den Button Erstellen, um ein Public SyncTool Profil zu erstellen.
Schritt 1:
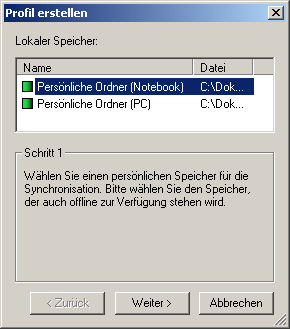
Wählen Sie hier bitte als den gewünschten Lokalen Speicher aus. Es werden in dieser Liste alle PST-Dateien angeboten, die in Outlook eingerichtet sind. Über die Spalte Datei lässt sich bei Namensüberschneidungen schnell feststellen, ob die korrekte Datei gewählt wurde.
Im hier gewählten Speicher werden zusätzliche Informationen gespeichert, welche exakt diesem Profil zugeordnet sind. Hierdurch wird gewährleistet, daß die korrekten Inhalte synchronisiert werden.
Es ist über dieses Dialogfeld nicht möglich, Dateien hinzuzufügen. Falls Sie hier eine Datei vermissen, fügen Sie diese bitte über Outlook hinzu und starten des Public SyncTool hiernach neu.
Klicken Sie nach der Auswahl bitte auf Weiter.
Schritt 2:
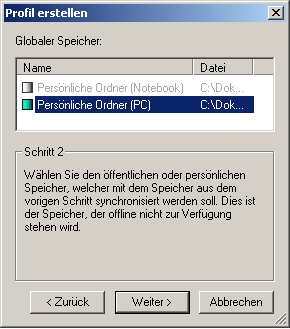
Wählen Sie hier bitte den gewünschten Globalen Speicher aus. Es werden in dieser Liste alle PST-Dateien, Public ShareFolder® Order, Mailboxen und öffentliche Ordner angeboten, die in Outlook eingerichtet sind.
Auch hier ist es wie im vorigen Schritt nicht möglich, Dateien hinzuzufügen. Falls Ihnen hier ein Eintrag fehlt, fügen Sie Ihn bitte über Outlook hinzu.
Im Globalen Speicher werden im Gegensatz zum Lokalen Speicher keine zusätzlichen Informationen des Public SyncTools gespeichert.
Klicken Sie nach der Auswahl bitte auf Weiter.
Schritt 3:
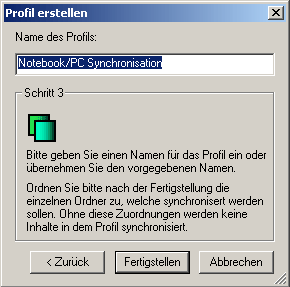
Wählen Sie hier bitte den Namen des Profils aus. In unserem Fall haben wir "Notebook/PC Synchronisation" gewählt, dies steht Ihnen aber frei.
Klicken Sie auf Fertigstellen, um die Erstellung abzuschließen.
Das neue Profil ist jetzt noch "leer", es ist also noch nicht festgelegt worden, welche Ordner miteinander synchronisiert werden sollen, so daß ein Klick auf Synchronisieren noch nichts bewirken wird. Um das Profil mit Leben zu erfüllen, verbinden Sie bitte wie im nächsten Abschnitt beschrieben die gewünschten Ordner.
Bearbeiten eines Public SyncTool Profils
Um Ordner zu verbinden oder auch um eine bestehende Verbindung zu löschen, wählen Sie bitte das einzurichtende Profil aus und klicken hiernach auf Bearbeiten:
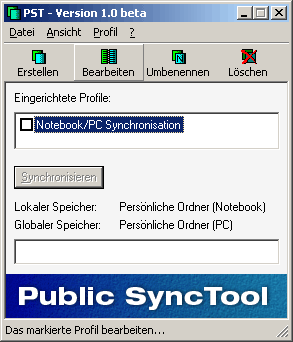
Es öffnet sich das Dialogfenster zur Bearbeitung eines Profils:
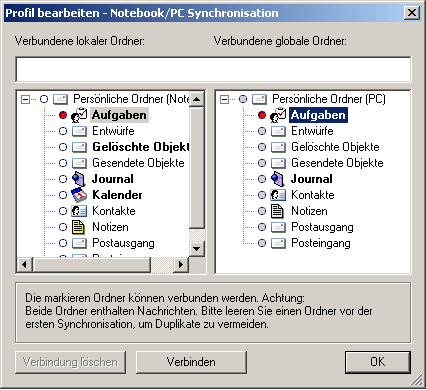
Ordner verbinden
Für die Synchronisation können paarweise die Ordner des Lokalen und des globalen Speichers verbunden werden.
Diese Ordner müssen hierfür nicht den gleichen Namen besitzen, auch müssen sie nicht die gleiche Position in der Ordnerstruktur innehaben.
Es lassen sich jeweils Ordner des gleichen Typs (Termine, Kontakte, Aufgaben, Mails,…) verbinden. Eine Synchronisation z.B. eines E-Mail-Ordners mit einem Kontakte-Ordner ist nicht möglich.
Ein Ordner kann in einem Profil genau einmal verbunden werden. Hiernach lässt sich dieser Ordner nicht mit einem zusätzlichen zweiten Ordner verbinden (Eine solche Synchronisation würde in den meisten Fällen nicht zum gewünschten Ergebnis führen).
Das Public SyncTool synchronisiert die Inhalte bestehender Ordner. Die Ordner selbst werden also nicht durch eine Synchronisation erstellt oder gelöscht.
Die Ordner Postausgang und Gelöschte Objekte werden von Public SyncTool nicht zum Synchronisieren angeboten. Dies macht nach unserer Meinung keinen Sinn, deshalb haben wir diese ausgeblendet.
Falls Sie in Outlook während der Konfiguration einen neuen Ordner erstellt haben, so können sie die Anzeige im Public SyncTool aktualisieren, indem Sie den Ordnerbaum einmal schließen und danach wieder öffnen.
Die Darstellung der Ordner:
- Ordner, die ausgewählt, aber noch nicht verbunden worden sind, sind mit einem roten Punkt gekennzeichnet.
- Ordner, die nicht die gleichen Inhalte haben (z.B. Kontakte und Termine), sind mit einem grauen Punkt gekennzeichnet und stehen für eine Verbindung nicht zur Verfügung.
- Ordner, die bereits verbunden sind, sind mit einem blauen Punkt gekennzeichnet.
- Ordner, die bereits Nachrichten, Kontakte, Termine enthalten sind fett dargestellt, leere Ordner sind in normaler Schrift dargestellt.
Sie haben also auch immer eine visuelle Unterstützung bei der Konfiguration. Erst wenn zwei Ordner des gleichen Typs ausgewählt worden sind, wird der Knopf Verbinden aktiviert.
Wichtig: Werden zwei Ordner das erste Mal synchronisiert, so werden die Inhalte nicht auf eventuelle Übereinstimmungen geprüft. Die erste Synchronisation kopiert alle Inhalte vom lokalen Ordner zum globalen und alle Inhalte vom globalen zum lokalen Ordner. Erst die darauf folgenden Synchronisationen sind echte Synchronisationen mit Rücksicht auf übereinstimmende Kontakte, Termine, etc. Überprüfen Sie bitte immer vor dem Verbinden zweier fett dargestellter Ordner in Outlook, ob diese gleiche Inhalte besitzen. Leeren Sie bitte einen der beiden Ordner, um die Erzeugung von Duplikaten durch die erste Synchronisation zu verhindern.
Sobald zwei Ordner verbunden worden sind, werden diese im oberen Feld eingetragen:
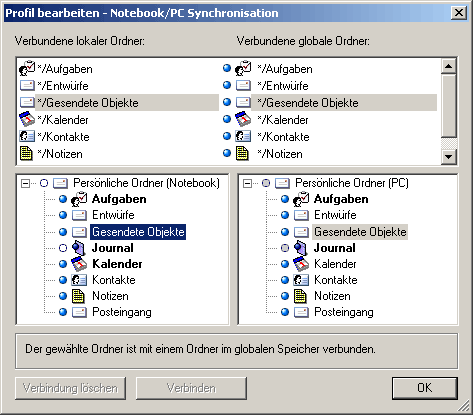
Verbindung von Ordnern löschen
Um die Verbindung zweier Ordner oder mehrerer Ordner zu löschen, markieren Sie diese bitte in der oberen Liste und wählen hiernach Verbindung löschen. Die Auswahl in den beiden Baum-Ansichten wird hier nicht berücksichtigt.
Verbindung von Ordnern wiederherstellen
Wichtig:
Falls Sie die Verbindung von synchronisierten Ordnern löschen, so werden die zugehörigen Synchronisationsinformationen erst beim nächsten Synchronisationslauf gelöscht.
Hierdurch können Sie eine versehentlich gelöschte Verbindung wiederherstellen, ohne daß der nächsten Synchronisation Duplikate zu erzeugen würden.
Falls Sie das Profil in der Zwischenzeit aber synchronisiert haben, so sind die zugehörigen Informationen nicht mehr verfügbar. Das SyncTool erkennt nun nicht mehr, dass es sich um identische Inhalte handelt. In diesem Fall leeren Sie bitte unbedingt einen der beiden Ordner, um die Erzeugung von Duplikaten zu vermeiden.

