Möchte man das Adressbuch aus IncrediMail exportieren und es anschließend nach Outlook Express importieren, stehen einem Export- und Importroutinen beider Programme zur Verfügung. Leider helfen diese Routinen einem nur bedingt weiter.
Das Problem: IncrediMail exportiert Adressbücher zwar in das CSV-Format – allerdings wird ein Komma als Feldtrenner benutzt. Outlook Express erwartet nun aber ein Semikolon als Feldtrenner – Folge: das Importieren schlägt fehl und die Adressbucheinträge sehen vielleicht so aus, wie das folgende Bild zeigt.
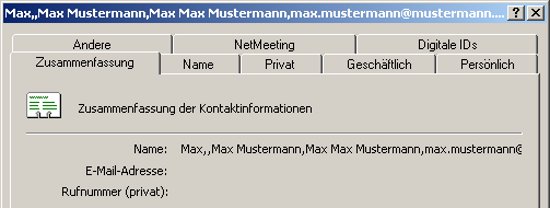
BILD: Misslungener-IM-Import.jpg
Aber hier kann man sich helfen, wenn man bereit ist, ein wenig Hand anzulegen.
+ Als erstes exportiert man sein Adressbuch aus IncrediMail: Dazu in der horizontalen Menüleiste über "Datei" >> "Import und Export" nach "Kontakte exportieren" navigieren.
+ Danach muss man nur noch den Speicherort für die exportierten Kontakte bestimmen. Das Exportformat für die Kontakte ist dann – wie schon erwähnt – eine CSV-Datei.
Jetzt ein Vergleich der beiden CSV-Formate. Erst das von Outlook Express erzeugte CSV. Danach das von IncrediMail generierte Adressbuch im CSV-Format.
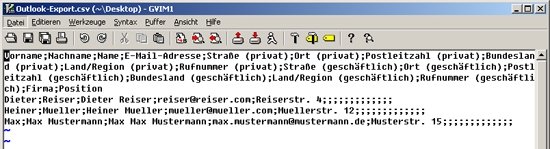
BILD:Outlook-csv.jpg
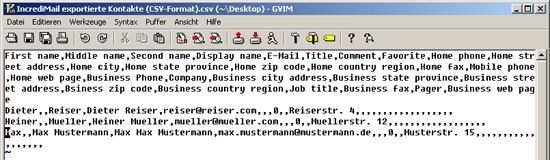
BILD:IncrediMail-csv.jpg
+ Nun öffnet man einen Texteditor (z.B. das Notepad) und ersetzt in der von IncrediMail erzeugten CSV-Datei alle Kommas mit einem Semikolon. Dazu einfach in der horizontalen Menüleiste über "Bearbeiten" zu "Ersetzen" (oder per Shortcut: Strg+H) navigieren. Das wäre der erste Schritt.
Hat man die entsprechenden Änderungen vorgenommen, speichert man die Datei mit Strg+S. Natürlich kann man die Datei auch über "Datei" >> "Speichern unter" speichern, allerdings muss man dann aufpassen, dass Windows einem nicht das falsche Dateiende .txt an die CSV-Datei anhängt.
+ Nun kann man den Import nach Outlook Express starten. Dazu einfach in der horizontalen Menüleiste über "Datei" >> "Importieren" >> "Anderes Adressbuch" navigieren.
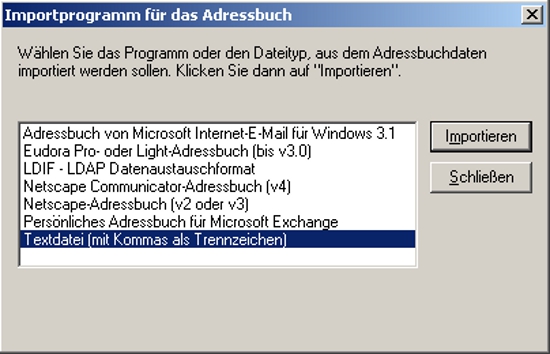
Bild: Outlook-Import.jpg
+ Danach einfach den Eintrag "Textdatei (Mit Kommas als Trennzeichen)" auswählen. Nach einem Klick auf "Importieren" wählt man das eben aus IncrediMail exportierte und angepasste Adressbuch aus.
+ Jetzt muss man die Adressbuchfelder in Übereinstimmung bringen. Dazu schaut man sich am besten noch einmal die Feldnamen und deren Inhalte in der CSV-Datei an, die eben gerade aus IncrediMail exportiert und angepasst wurde.
+ Das hat den Vorteil, dass man sehen kann, welche Daten welchen Feldnamen zugeordnet werden, was einem beim anstehenden Import hilft.
+ Nun öffnet man Outlook Express, navigiert in der horizontalen Menüleiste über "Datei" >> "Importieren" zu "anderes Adressbuch".
+ Anschließend wählt man im nächsten Dialogfenster den Eintrag "Textdatei (mit Komma als Trennzeichen).
+ Danach wählt man die eben gerade angepasste CSV-Datei aus, in der sich die Kontakte aus IncrediMail befinden.
+ Anschließend muss man die in IncrediMail benutzten Feldnamen mit den von Outlook Express benutzten in Übereinstimmung bringen. Dabei hilft ein Blick mit dem Editor auf modifizierte Datei.

BILD: Outlook-Import-1.jpg
+ Man klickt also Schritt für Schritt den IncrediMail-Feldnamen auf der linken Seite an und im darauffolgenden Fenster ordnet man den entsprechenden Outlook-Feldnamen zu. Danach setzt man den Haken bei "Importieren" und schließt mit einem Klick auf "OK". Hat man den Import abgeschlossen, beendet man Outlook Express.
Damit ist der Import des IncrediMail-Adressbuches nach Outlook Express abgeschlossen.

