Hat man sich entschlossen, von Windows Live Mail nach IncrediMail zu wechseln, denkt man wahrscheinlich als erstes an den Transfer der im Windows Live Mail befindlichen Kontakte nach. Gut, dass IncrediMail dazu eine Importfunktion für den Ex- und Import der Kontakte aus Windows Live Mail anbietet. Leider funktioniert diese Importroutine nicht oder nicht immer. Wie bekommt man nun seine Kontakte importiert?
Nur vorweg als Information: Auch das funktioniert, wenn auch über einen kleinen Umweg über Outlook Express. Kurz zusammengefasst: Zuerst exportiert man sein Adressbuch von Windows Live Mail nach Outlook Express und abschließend importiert man es mit der Programmroutine von IncrediMail.
Ex- und Import nach Outlook Express
+ Zunächst öffnet man das Adressbuch in Windows Live Mail über die Schaltfläche "Kontakte" am linken unteren Rand des Programms.
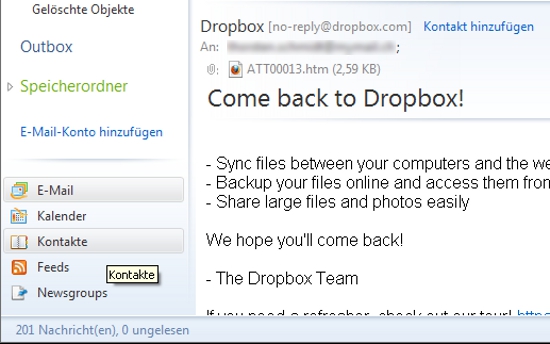
Bild: IM-WLM-Kontakte.jpg
+ Danach navigiert man im Adressbuch über die horizontale Menüleiste über "Datei" nach "Exportieren" zu "Kommagetrennte Werte".
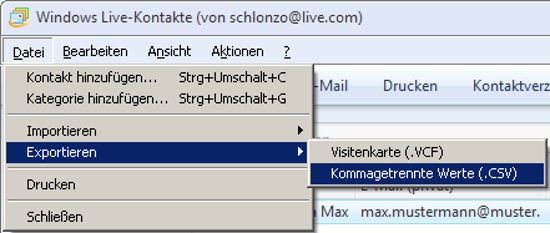
Bild: IM-WLM-Kommagetrennte-Werte.jpg
+ Anschließend wählt man im nächsten Dialogfenster den Speicherort des exportierten Adressbuches aus. Als Speicherort wählt man am besten C:->Dokumente und Einstellungen->Einstellungen->Benutzername->Desktop->Windows-live-Mail.csv.
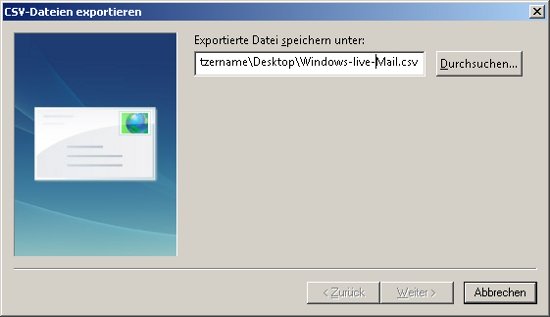
BILD. IM-WLM-Speicherort.jpg
+ Darauffolgend muss man sich entscheiden, welche Adressbuchfelder man überhaupt exportieren möchte. Hier setzt oder entfernt man einfach den Haken vor dem entsprechenden Eintrag. Kurze Info: Adressbuchfelder wie Postleitzahl und Wohnort (privat/geschäftlich) kann man getrost deaktivieren. IncrediMail verfügt über keine dazu passenden Felder im Adressbuch.
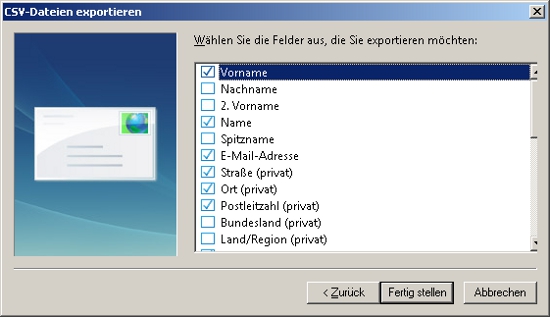
Bild: IM-WLM-Adressbuchfelder.jpg
+ Mit einem Klick auf die Schaltfläche "Fertigstellen" schließt man den Export ab.
+ Nun öffnet man Outlook Express und das dazugehörige Adressbuch. Hier navigiert man in der horizontalen Menüleiste über "Datei" >> "Importieren" zu "Anderes Adressbuch".
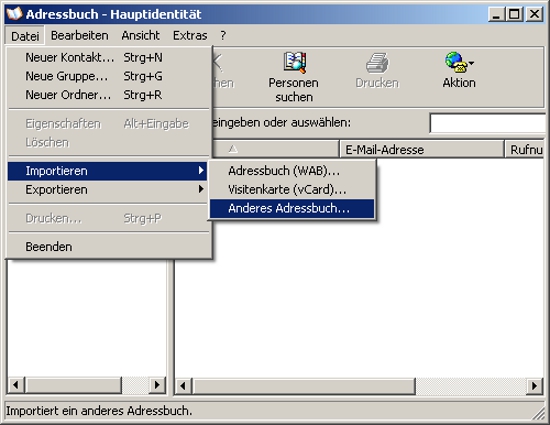
Bild: IM-WLM-Outook-anderes-Adressbuch.jpg
+ Im nächste Dialogfenster wählt man den Eintrag "Textdatei (mit Kommas als Trennzeichen)" aus.
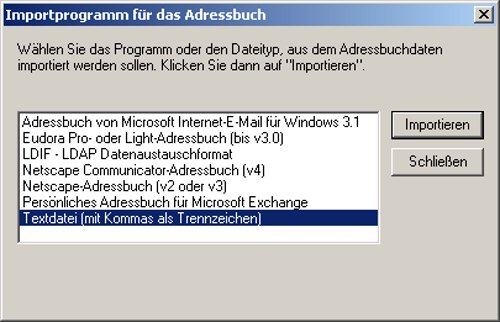
Bild: IM-WLM-Outook-mit-Kommas-als-Trennzeichen.jpg
+ Anschließend wird man aufgefordert, sich das eben gerade aus Windows Live Mail exportierte Adressbuch auszusuchen. Hat man es unter C:->Dokumente und Einstellungen->Einstellungen->Benutzername->Desktop->Windows-live-Mail.csv gefunden, klickt man auf "Weiter".
+ Im nächsten Dialogfenster sind die zu importierenden Adressbuchfelder zuzuordnen.

Bild: IM-WLM-Outook-Adressbuchfelder.jpg
+ Auf der linken Seite findet man die Adressbuchfelder, wie sie in der exportierten Datei aus Windows Live Mail vorliegen. Jetzt müssen die passenden Einträge in Outlook zugeordnet werden. Dazu klickt man in der linken Seite auf den Eintrag.

Bild: IM-WLM-Outook-Adressbuchfelder-zuordnen.jpg
+ Danach öffnet sich ein Auswahlfenster – hier wählt man nun den entsprechenden Eintrag aus, setzt den Haken bei "Dieses Feld importieren" und bestätigt über "OK". So verfährt man nun auch mit den restlichen Adressbuchfeldern. Hat man das getan, schließt man den Import über einen Klick auf "Fertigstellen" ab.
Import nach IncrediMail
+ Nun die letzten Schritte: In IncrediMail navigiert man in der horizontalen Menüleiste über "Datei" >> "Ex- und Import" zu "Kontakte importieren".
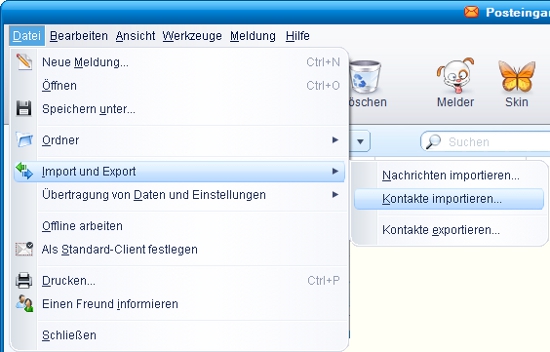
Bild: IM-Kontakte-importieren.jpg
+ Im nächsten Dialogfenster wählt man den passenden Eintrag "Outlook Express" aus.
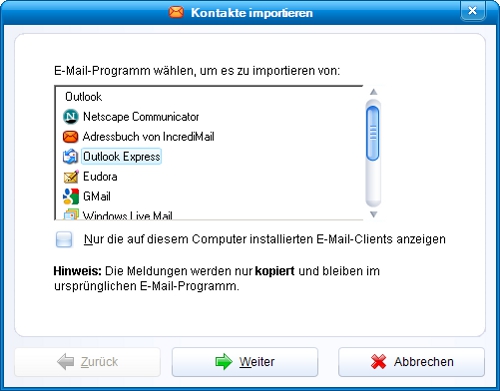
Bild: IM-Outlook-Express-auswählen.jpg
+ Anschließend erhält man die Option, den Speicherort des Adressbuchs von Outlook Express auszuwählen. Da hier die Standardeinstellungen unter Windows XP und Outlook Express genutzt wurden, muss man den Pfad nicht ändern. Er lautet: C:->Dokumente und Einstellungen->Benutzername->Anwendungsdaten->Microsoft->Address Book->Benutzername.wab.
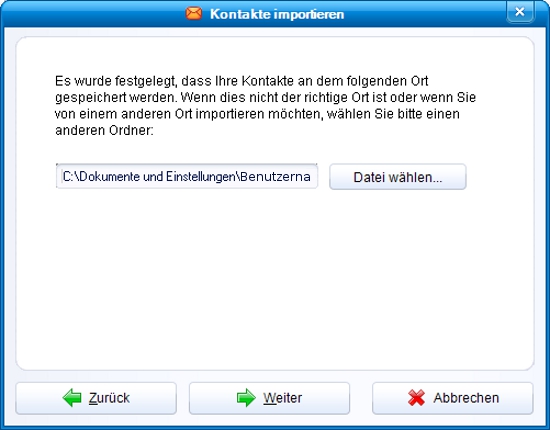
Bild: IM-Outlook-Express-Adressbuch-auswählen.jpg
+ Nachdem man auf die Schaltfläche "Weiter" geklickt hat, schließt man den Import über einen Klick auf "Fertigstellen" ab.

