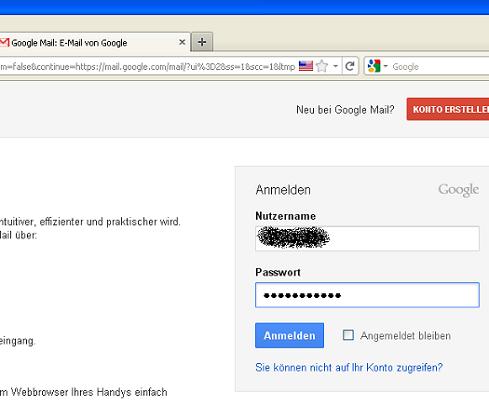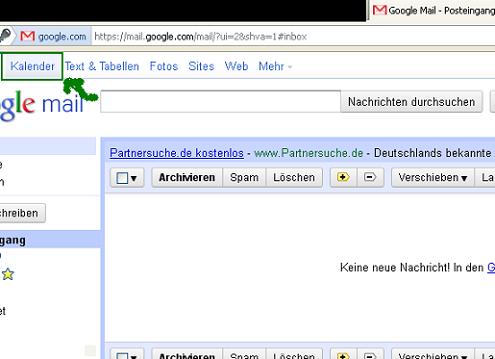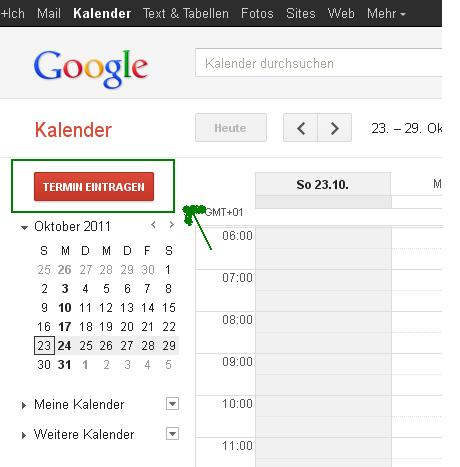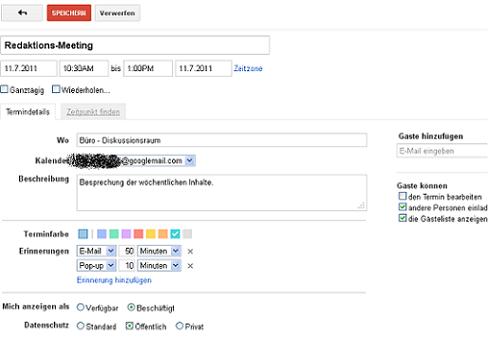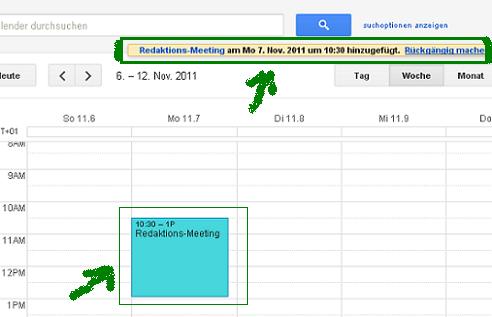Dass Google inzwischen den Alltag vieler Menschen verändert hat, steht wohl außer Frage. Vor mehr als zehn Jahren als einfache Suchmaschine an den Start gegangen, bietet Google inzwischen ein ganzes Portfolio an Features, Optionen und Programmen.
Gleichzeitig neigt sich die Ära analoger Terminkalender inzwischen wohl eindeutig ihrem Ende zu. Mit dem Google Kalender, den alle Nutzer mit einem Google Mail-Account kostenfrei nutzen können, lässt sich der Alltag auf einfache und übersichtliche Art und Weise organisieren, ohne dass man immer erst seinen Terminkalender zur Hand nehmen muss. Im Folgenden soll die Benutzung des Google Kalenders etwas veranschaulicht werden.
Um zu ihrem Google Kalender zu gelangen, müssen Sie sich zunächst wie gewohnt in ihren Google-Mail-Account einloggen.
Screenshot 1: Einloggen in den Google Mail Account
Nachdem Sie sich eingeloggt haben, müssen Sie nur noch am oberen linken Bildrand auf "Kalender" klicken – schon gelangen Sie zu ihrem eigenen individuellen Kalender.
Screenshot 2 – Öffnen des Google Kalenders
Nun befinden Sie sich auch schon in Ihrer Kalenderübersicht. Für deutsche Nutzer des Google-Kalenders mag die Datums- und Uhrzeitanzeige anfangs etwas ungewohnt sein, denn hier wird das Datum im Monat-Tag Format angezeigt und die Uhrzeit im angelsächsischen AM/PM Format.
Doch gerade Nutzer, die den Google Kalender vielleicht auch beruflich nutzen, sollten sich hieran schnell gewöhnen können. Für das Erstellen und Abarbeiten von To-Do-Listen sind die Google Tasks wohl etwas besser geeignet als der Google Kalender, um den Überblick über die eigenen Termine nicht zu verlieren eignet sich der Google Kalender jedoch optimal.
Wenn Sie einen Termin eintragen möchten, klicken Sie einfach auf das rote und kaum zu übersehende Feld "TERMIN EINTRAGEN".
Screenshot 3: Anklicken der Termin eintragen Funktion
Sie werden nun auf eine neue Seite weitergeleitet, auf der Sie alle wichtigen Daten zu dem jeweiligen Termin eintragen können. Wie dies im Detail aussehen kann, wird aus dem nächsten Screenshot ersichtlich.
Sie können beispielsweise festlegen, wann Sie an den Termin erinnert werden möchten, eine Beschreibung hinzufügen und dem Termin auch eine bestimmte Farbe zuweisen – gerade wenn Sie sehr beschäftigt sind und viele Termine im Auge behalten und wahrnehmen müssen, ist diese Funktion ein wahrer Segen.
Screenshot 4: Eintragen eines Termins und aller relevanten Daten
Wenn Sie alle wichtigen Daten eingetragen haben, klicken Sie auf "Speichern". Voila – Sie gelangen direkt zurück in die Kalenderübersicht, werden durch einen kleinen Hinweistext darüber informiert, dass der Termin nun eingetragen wurde und Sie können ihn auch direkt in der Übersicht sehen.
Screenshot 5: Kalender-Übersicht mit neu eingetragenen Terminen
Natürlich können Sie später durch einfaches Anklicken des entsprechenden Termins noch Änderungen vornehmen und durch das Eintragen von E-Mail-Adressen in das "Gäste hinzufügen" Feld können Sie weitere Personen (beispielsweise Arbeitskollegen) auf den Termin hinweisen und diese per E-Mail einladen oder an den wichtigen Termin erinnern.