Wir haben das Standart-Nachrichtenformat auf HTML gestellt, aber wenn wir auf eine nur-Text-Nachricht antworten, ist die Antwort noch immer nicht im HTML-Format.
Das wirft beispielsweise unsere Signatur durcheinander, in der Formatierungen genutzt und ein Bild eingebaut sind.
Gibt es eine Möglichkeit, die Nutzung des HTML-Formats in Outlook zu erzwingen?
Einstellungsmöglichkeit
Es gibt keine Einstellungsmöglichkeit in Outlook, um dies zu ändern. Das Programm wird immer im Format (nur Text, formatierter Text oder HTML) der originalen Nachricht antworten und weiterleiten. Dies dient dazu, die ursprüngliche Nachricht zu erhalten und Komplikationen mit Einstellungen oder technischen Beschränkungen des Korrespondenten zu vermeiden.
Einige Mail-Programme für mobile Plattformen beispielsweise unterstützen das HTML-Format, das im Übrigen den Speicherverbrauch einer E-Mail erhöht, nicht.
Müssen Sie das Nachrichtenformat nichtstesdotrotz ändern, können Sie dies manuell oder automatisiert mithilfe eines Add-Ins erledigen.
Immer im HTML-Format antworten mithilfe von Bells & Whistles for Outlook
Manuell das Nachrichtenformat ändern
Die Nutzung des HTML-Formats ist nicht immer nötig; es gibt aber Fälle, in denen man es doch benötigt, zum Beispiel:
- Erstellen einer Liste
- Einfügen einer Tabelle
- Einfügen eines Bildes im Nachrichtentext
- Hervorheben von Textauszügen
Wenn Sie das Nachrichtenformat während dem Antworten ändern möchten, können Sie dies wie folgt tun:
– Outlook 2003 mit Outlook als E-Mail-Editor: Format -> HTML (Falls die aktuelle Nachricht als formatierter Text vorliegt, müssen Sie sie zuerst in das nur-Text-Format konvertieren)
– Outlook 2003 mit Word als E-Mail-Editor: Es gibt eine entsprechende Auswahlliste in der E-Mail-Toolbar, in der sich auch der „Senden„-Knopf befindet
– Outlook 2007: Unter dem Reiter „Optionen“ befindet sich ein Knopf für „HTML„.
– Outlook 2010 – 2019 und Offices 365 : Unter dem Reiter „Text formatieren“ gibt es einen Knopf für „HTML„.
Im Gegensatz zu Outlook 2007 werden Sie im „Text formatieren“-Tab unter Outlook 2010 -2019 und Offices 365 eher fündig als unter „Optionen„, wenn Sie nach Einstellungsmöglichkeiten für das Nachrichtenformat suchen.
Fügen Sie Ihre Signatur wieder ein
Nachdem Sie das Nachrichtenformat auf HTML gestellt haben, wird Ihre Signaturvorlage nicht auf die originale HTML-Fassung zurückgesetzt.
Um dies zu erledigen, müssen Sie sie wieder aus Ihrer Liste an Signaturen (unter Einfügen -> Signatur) auswählen.
Alternativ können Sie an eine beliebige Stelle innerhalb des Signaturtextes klicken und von dort den Signaturtext erneut auswählen (unter Outlook 2003 nur mit Word als E-Mail-Editor möglich).
Hinweis: Sie sollten eine Nachricht nicht nur für die Signatur konvertieren. Wenn diese verfälscht ist oder bei nur-Text-Nachrichten gar nicht erst erscheint, sollten Sie lediglich diese Version der Signatur bearbeiten.
Nutzung eines Add-ins zur Automatisierung
Wenn Sie tatsächlich jede Nachricht im HTML-Format beantworten wollen und die Signatur ebenfalls automatisiert angepasst werden soll, können Sie ein Add-In namens „Bells & Whistles for Outlook“ von DS Development benutzen.
Nebenbei fügt das Programm eine Menge weiter Funktionen hinzu, wie z.B.:
– Notizen an E-Mails fügen
– Drucken von markierten Teilen einer Mail
– Schlaue Beantwortung von Grüßen
– E-Mail-Vorlagen mit Unterstützung von Variablen bzw. dynamischem Text
– Hinzufügen von Tracking-IDs zum Zählen von Antworten
– und viel mehr

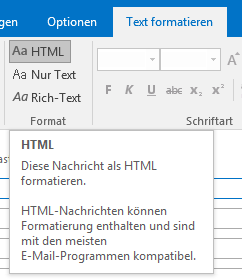



Gibt es kein Addon, das bei jeder Antwort automatisch auf Html erzwingt??
Damit die Mails immer in html gesendet werden, hilft die Einstellung Extras -> Optionen -> E-Mail-Format -> Briefpapier und Schriftarten. dort für jede Schriftart ein Format angebenl, dann werden automatisch die Mails in html gesendet.
Hallo Corinna,
ich habe das versucht, jedoch funktioniert es nach wie vor nicht. Allerdings habe ich dort auch keine Möglichkeit gefunden bei jeder Schriftart das Format anzugeben.
Könntest Du mir hier nochmals weiterhelfen?
VG
Barbara