Wer kennt es nicht: Man hat seine Kontakte im Adressbuch von Windows Live Mail schön nach zwei Kategorien sortiert: nach privat und geschäftlich. Genau das wird einem bei anstehenden Umzug nach Thunderbird zum Problem. Folgende Situation entsteht: Beim Versuch, die Kontakte zu exportieren, landen alle Kontakte in einem Topf – unsortiert, private mit geschäftlichen Kontakten gemischt.
Für einen Import nach Thunderbird müsste man nun jeden einzelnen Kontakt in Augenschein nehmen und diesen vor oder nachdem Export einer der beiden Kategorien zuweisen. Ein müßige – und je nach Anzahl der Kontakte – zeitraubende Angelegenheit.
Allerdings gibt es einen kleinen Umweg, der vielleicht funktioniert – nämlich unter folgender Voraussetzung: Man hat den geschäftlichen Kontakten, und nur diesen, von Anfang an eine geschäftliche Adresse zugewiesen.
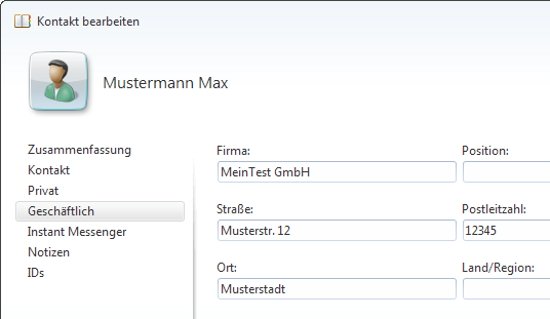
Bild: WLM-TB-Kontakte.jpg
Ist das der Fall, stehen die Chancen gut, dass der Import nach Thunderbird ohne große Mühen funktioniert.
+ Als erstes legt man sich einen Ordner auf dem Desktop an, beispielsweise "Kontakte" genannt.
+ Nun öffnet man das Adressbuch in Windows Live Mail. Hier markiert man alle Kontakte mit Strg+A. Danach navigiert man zu "Datei" >> "Visitenkarte (.VCF)".
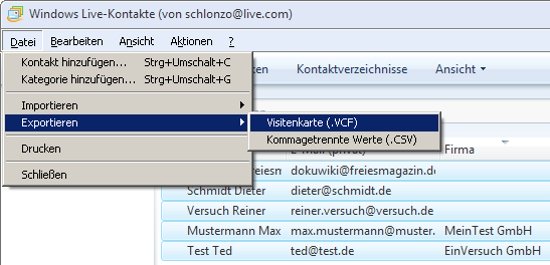
Bild: WLM-TB-Kontakte-1.jpg
+ Im nächsten Schritt wählt man den eben erstellten Ordner "Kontakte" als Ziel für die exportierten VCF-Dateien aus.
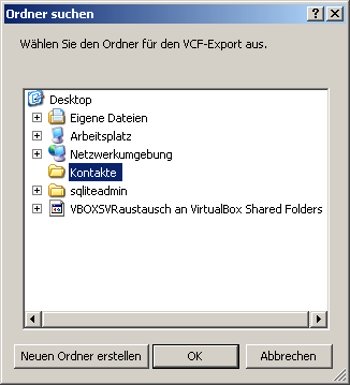
Bild: WLM-TB-Kontakte-2.jpg
+ Nach erfolgreichem Export öffnet man den eben erstellen Ordner "Kontakte".
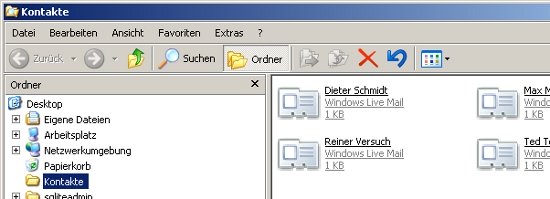
Bild: WLM-TB-Kontakte-3.jpg
+ Danach öffnet man mit Strg+F den Suchassistenten.
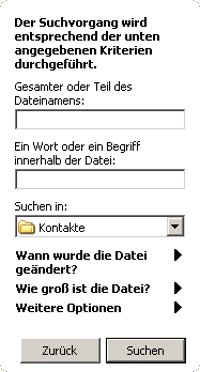
Bild: WLM-TB-Kontakte-4.jpg
+ Anschließen schreibt man in das Eingabefeld bei "Ein Wort oder Begriff innerhalb der Datei" das Suchwort ORG hinein und aktiviert die Suche mit einem Klick auf "Suchen".
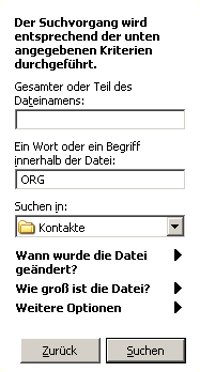
Bild: WLM-TB-Kontakte-5.jpg
+ Die gefundenen Dateien markiert man mit Alt+A und verschiebt sie in einen neu erstellten Ordner namens "Geschäftlich".
+ Der Suchassistent hat also alle geschäftlichen Kontakte gefunden. Sollte er nichts gefunden haben, kann es sein, dass nicht alle Dateien – unabhängig vom Dateityp – durchsucht werden. In diesem Fall einfach die entsprechende Problemlösung auf den Microsoftseiten unter "Methode 2" ansehen.
+ Schaut man sich einmal zwei VCF-Dateien aus beiden Kategorien an, wird klar, warum man nun trennen kann und wo der Unterschied liegt.
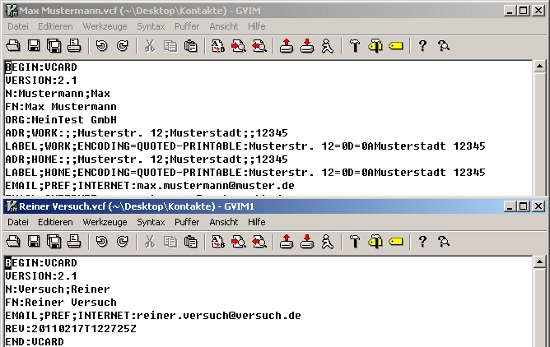
Bild: WLM-TB-Kontakte-6.jpg
+ Jetzt öffnet man Thunderbird. Hat man die Erweiterung "MoreFunctionsForAddressbook" noch nicht installiert, holt man dies auf die übliche Weise nach. Danach startet man Thunderbird neu.
+ Nun öffnet man das Adressbuch von Thunderbird und legt ein neues Adressbuch namens "Geschäftlich" an. Danach markiert man das neu angelegte Adressbuch.

Bild: WLM-TB-Kontakte-7.jpg
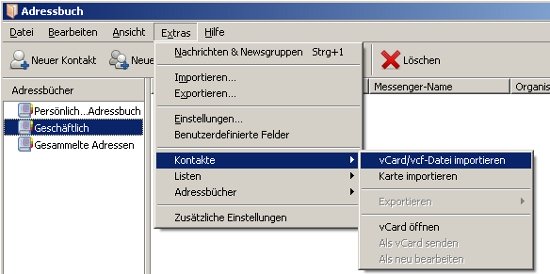
Bild: WLM-TB-Kontakte-8.jpg
+ Danach navigiert man über "Extras" >> "Kontakte" zu "Vcard/vcf-Datei importieren".
+ Anschließend öffnet sich der Dateibrowser und man wählt als Quelle für die zu importierenden Kontakte den eben erstellten Ordner "Geschäftlich" aus.
+ Hier wählt man nun alle Kontakte über Alt+A aus und bestätigt mit "OK"
+ Wie man sehen kann, legt einem die Erweiterung alle markierten geschäftlichen Kontakte gleich in das passende Adressbuch, da es vorher schon markiert war.

Bild: WLM-TB-Kontakte-9.jpg
Abschließend wiederholt man den Import mit den verbliebenen Kontakten im zuerst erstellten Ordner "Kontakte". Hier befinden sich ja die privaten Kontakte.


geht das auch ohne Thunderbird, also nur mit Windows Live Mail?
Danke für die Antwort!