Haben Sie alle Adressen in Ihrem GMX Konto gespeichert?
Dann wäre es sicherlich nicht schlecht wenn Sie alle Adressbuchdaten auch in Ihrem IncrediMail haben. Leider geht der Import nicht direkt, wir zeigen Ihnen im folgenden Beitrag wie Sie alle Kontaktdaten in IncrediMail importieren können.
Loggen Sie sich dazu in Ihren GMX Account ein und gehen Sie hier nun in das Menü (auf der rechten Seite) Adressbuch/Optionen/Import/Export.
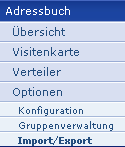
Bild1
Sie sollten nun folgendes Fenster sehen:

Bild2
Hier wählen Sie unter Adressbuch exportieren „Mircosoft Outlook Express“ je nach Version 5 oder 6 die auf Ihrem Windows PC installiert ist.
Klicken Sie dann auf Export starten und speichern Sie ihre zu exportierende Datei ab.
Anschließend können Sie sich aus GMX wieder ausloggen, starten Sie dann Outlook Express (dieses wird immer mit Windows mit installiert)
Gehen Sie in OE in das Menü Datei (Bild3) Datei/Importieren/Anderes Adressbuch.

Bild 3
Im nächsten Fenster wie in Bild4 beschrieben wählen Sie den letzten Menüpunkt aus Textdatei(mit Kommas als Trennzeichen). Klicken Sie nun auf Importieren.

Bild 4
Suchen Sie nun nach Ihrer exportieren GMX Datei und klicken Sie anschließend auf Weiter.

Bild 5
Im nächsten Fenster können Sie noch mal die Zuordnung überprüfen, wenn Sie dann auf Fertig stellen klicken, werden alle Adressdaten importiert!

Bild6
Schließen Sie nun Outlook Express und öffnen Sie IncrediMail. Gehen Sie hier das Menü Datei/Importieren/Kontakte (Bild7)

Bild 7
Wählen Sie im folgenden Fenster einfach Outlook Express aus und klicken Sie dann auf Weiter.

Bild 8
Jetzt werden Sie gefragt wo Sie das Adressbuch abgespeichert haben. In der Regel können Sie einfach auf Weiter klicken. Nun werden alle Adressen importiert.

Bild 9
Im letzten Schritt müssen Sie nur noch den Export bestätigen.

Bild 10
Jetzt werden Sie gefragt wo Sie das Adressbuch abgespeichert haben. In der Regel können Sie einfach auf Weiter klicken. Nun werden alle Adressen importiert.

Bild 9
Im letzten Schritt müssen Sie nur noch den Export bestätigen.

Bild 10

