Mit dem Programm “incredimail-converter-reynardware” ist ein müheloses Exportieren von E-Mails und Anhängen aus dem IncrediMail2-Datenformat in das Eml-Format möglich. Dieses Format können die meisten E-Mail-Programme verarbeiten, so zum Beispiel Outlook Express, Outlook, Windows Live Mail, Thunderbird und viele andere mehr.
“incredimail-converter-reynardware” steht auf den Projektseiten zum Download zur Verfügung. Das Programm installiert man auf dem üblichen Weg über einen Doppelklick auf die ausführbare Exe-Datei. Danach folgt man der Installationsroutine.
Wichtig: Bevor man sich an den Export der IncrediMail-Daten macht, sollte man auf jeden Fall eine Sicherungskopie eben dieser Daten vornehmen. Wie das funktioniert, findet man im Beitrag “IncrediMail Backup, so sichern Sie Ihre Daten” beschrieben. Auch sollte IncrediMail während des Export vollständig geschlossen sein.
Der Export: Nach dem Start von “incredimail-converter-reynardware” findet man sich auf der Benutzeroberfläche wieder – genau wie im folgenden Bild gezeigt:
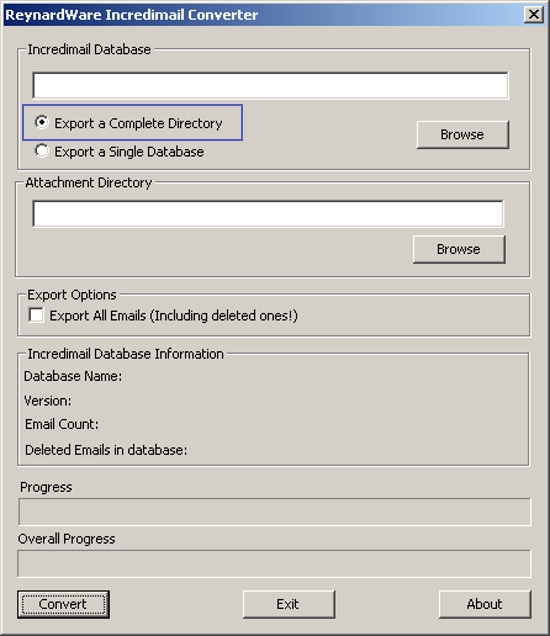
Bild: icrw.jpg
Grundsätzliche bestehen in der Auswahl der zu exportierenden Daten zwei Möglichkeiten: entweder man wählt eine einzelne Imm-Datei aus oder den kompletten Inhalt eines Verzeichnes mit mehreren Imm-Dateien. Arbeitet man unter IncrediMail mit verschiedenen Identitäten, wie im Beitrag “Identitäten wechseln in IncrediMail” beschrieben, dann besitzt jede Identität ein eigenes Verzeichnis für die Daten.
+ Genau der letzte Fall wird im Folgenden dargestellt, also aktiviert man zunächst die Checkbox “Export a complete Directory“.
+ Danach muss man das Quellverzeichnis der jeweiligen Identität auswählen. In der Voreinstellung liegen diese Verzeichnisse im Pfad
C:\Dokumente und Einstellungen\Benutzername\Lokale Einstellungen\Anwendungsdaten\IM\Identities
+ Unterhalb des Ordners “Identities” liegen die Verzeichnisse der verschiedenen Identitäten – meist mit einem kryptischen Namen aus Buchstaben und Zahlen benannt.
+ Also klickt man im Programm “incredimail-converter-reynardware” auf die Schaltfläche “Browse” und navigiert über den Ordner “Identities” und den der jeweiligen Identität zum Order “Message Store“, genau wie im folgenden Bild gezeigt:
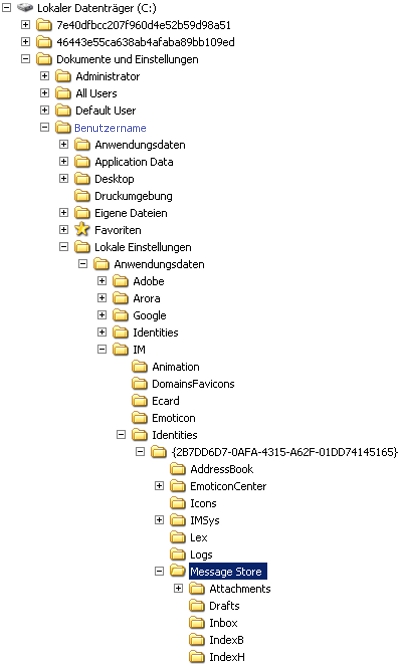
Bild: Pfad.jpg
+ Danach ersetzt das Programm automatisch den Pfad für die zu exportierenden Anhänge, wie das nächste Bild zeigt:
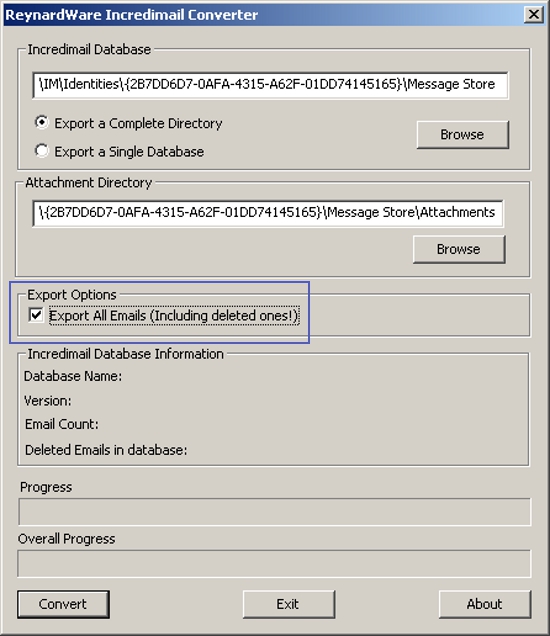
Bild: icrw-1.jpg
+ Nun kann man sich noch entscheiden, ob man auch die als gelöscht markierten E-Mails exportieren möchte – dazu einfach den Haken vor dem Eintrag “Export All Emails (including deleted ones!”) ” setzen.
+ Anschließend beginnt man mit dem Exportieren über einen Klick auf “Export“.
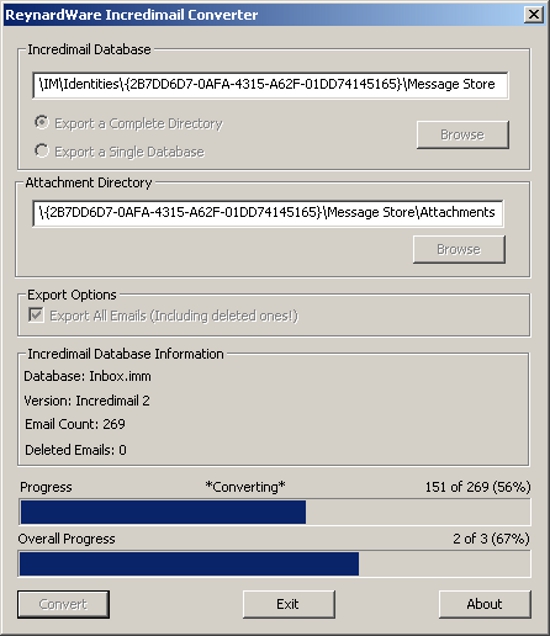
Bild: Export.jpg
+ Ist der Export abgeschlossen, verlässt man das Programm über einen Klick auf die Schaltfläche “Exit“.
Die exportierten E-Mails und Anhänge findet man nun im selben Pfad der Identität in einem eigens neu angelegten Ordner namens “Inbox“, also
C:->Dokumente und Einstellungen->Benutzername->Lokale Einstellungen->Anwendungsdaten->IM->Identities->{2B7DD6D7-0AFA-4315-A62F-01DD74145165}->Message Store->Inbox
Diese Eml-Dateien kann man nun in das E-Mail-Programm der Wahl importieren.

