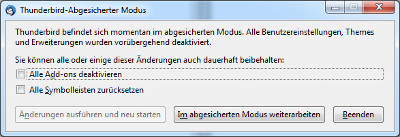Wer nach der Installation eines neuen Add-ons Probleme beim Starten von Mozilla Thunderbird bekommt, ist unter Umständen nicht mehr in der Lage, das Plug-in über das normale Menü entfernen zu können. Im schlimmsten Fall startet Mozilla Thunderbird gar nicht mehr und ein Zugriff auf die installierten Add-ons und E-Mails ist nicht mehr möglich. In so einem Fall bietet der E-Mail-Client die Möglichkeit, in einem so genannten abgesicherten Modus zu starten. Dieser darf jedoch nicht mit dem von Windows bekannten "Abgesicherten Modus" verwechselt werden und steht in keinem Zusammenhang mit diesem
In älteren Versionen von Thunderbird wurde nach der Installation eine Verknüpfung angelegt, mit der das Programm im abgesicherten Modus gestartet werden konnte. Seit der Version 5 von Thunderbird ist diese Verknüpfung nicht mehr vorhanden und der abgesicherte Modus muss mit einem kleinen Trick aktiviert werden. Noch bevor man auf das Icon oder die Verknüpfung von Thunderbird klickt, muss die Umschalttaste gedrückt werden. Startet man nun das Programm, erscheint eine Dialogbox mit dem Hinweis, dass Thunderbird nun im abgesicherten Modus verwendet werden kann.
[Thunderbird Abgesicherter Modus]
Möchte man im abgesicherten Modus weiterarbeiten, sind alle Benutzereinstellungen, Themes und Erweiterungen deaktiviert. Weiterhin besteht die Möglichkeit auszuwählen, ob zukünftig weiterhin alle Add-ons deaktiviert bleiben oder alle Symbolleisten zurückgesetzt werden sollen. So kann beispielsweise ein fehlerhaftes Add-on deinstalliert werden, ohne das gesamte Programm neu installieren zu müssen. Um im abgesicherten Modus zu arbeiten, muss der Button "Im abgesicherten Modus weiterarbeiten" angeklickt werden.
Natürlich kann auch überprüft werden, ob man sich aktuell im abgesicherten Modus befindet oder nicht. Dazu wählt man im Menü den Eintrag "Extras" und klickt auf den Button "Add-ons". Unter "Erweiterungen" wird nun die Liste mit installierten Erweiterungen angezeigt und gegebenenfalls erscheint auch ein Hinweis, dass sich Mozilla Thunderbird aktuell im abgesicherten Modus befindet.
Um den abgesicherten Modus wieder zu verlassen, muss Thunderbird lediglich geschlossen werden. Dazu beendet man das Programm am besten über den Menüeintrag "Beenden" unter "Datei".