Um sicher und bequem Nachrichten mit Thunderbird zu verwalten, muss der E-Mail Client passend zu unseren E-Mail Einstellungen konfiguriert sein. Die folgende Anleitung zeigt Ihnen, wie Sie das Programm Thunderbird entsprechend konfigurieren.
Voraussetzung:
Um Ihre E-Mails mit Thunderbird zu verwalten, benötigen Sie einen IBM-kompatiblen PC mit Modem sowie eine bestehende Internetverbindung. Benötigen Sie Hilfe zur Einwahl mit freenet.de. Wie Sie das Programm installieren, entnehmen Sie bitte den Informationen des Herstellers (Homepage, Handbuch).
Aufrufen des E-Mail Clients:
Starten Sie Thunderbird bitte durch einen Klick auf den Eintrag im Windows-Startmenü in der bei der Installation gewählten Programmgruppe (meist Thunderbird oder Internet) oder, wenn Sie Thunderbird als Standard-Mailer konfiguriert haben, durch einen Klick auf eine E-Mail Adresse in einem beliebigen Browser.
Einrichten des E-Mail Kontos:
Starten Sie Thunderbird zum ersten Mal, öffnet sich der Startassistent. Lesen Sie bitte in diesem Fall bei Schritt 1 weiter.
Schritt 1:
Tragen Sie bitte Ihren Namen in das obere freie Feld ein. Im unteren Feld geben Sie bitte Ihre gültige freenet.de E-Mail Adresse ein (z.B.: “max.mustermann@freenet.de“)
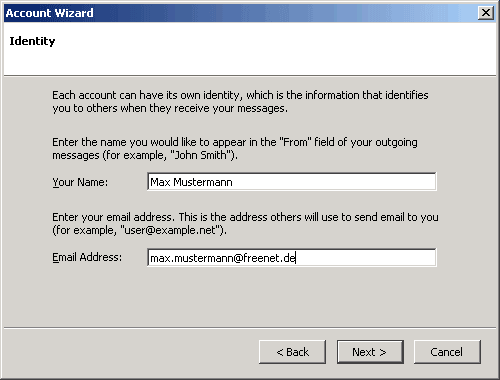
Bestätigen Sie Ihre Eingabe bitte mit einem Klick auf “Next“.
Schritt 2:
Im folgenden Dialogfenster werden Sie aufgefordert, die Serverdaten für ein- und ausgehende Nachrichten einzugeben.
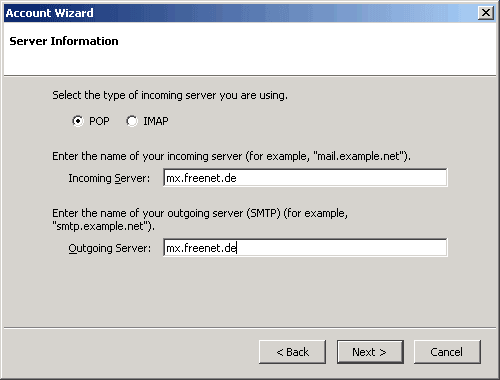
Der Servertyp für Ihre eingehenden Mails lautet “POP“. Klicken Sie zum Auswählen bitte in das dazugehörige Kästchen. Der Eingangs-Server (“Incoming-Server“) lautet “mx.freenet.de“. Der Ausgangs-Server (“Outgoing Server“) lautet ebenfalls “mx.freenet.de” Bestätigen Sie Ihre Auswahl bitte mit einem Klick auf “Next“.
Wichtiger Hinweis zum Versand über (A)SMTP: Um E-Mails über freenet.de zu versenden, ist es erforderlich, dass der E-Mail Client sich an unseren Servern authentifiziert. Aktivieren Sie dazu bitte die Option “Server erfordert Authentifizierung“. Wie Sie diese Option einstellen, erfahren Sie hier.
Schritt 3:
Geben Sie im Feld “User Name” bitte Ihre komplette E-Mail-Adresse an (z.B. “max.mustermann@freenet.de“). Die Adresse dient als Benutzername, mit dem sich der E-Mail Client beim Server einloggt.
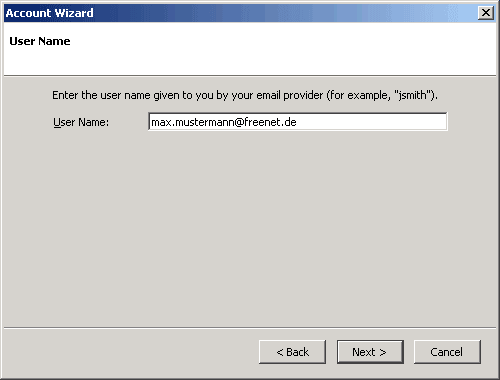
Haben Sie Ihre Angabe gemacht, klicken Sie bitte auf “Next“.
Schritt 4:
Geben Sie bitte einen Namen für Ihr Konto ein. Der Name ist frei wählbar (z.B. “freenet“). Haben Sie eine Auswahl getroffen, klicken Sie bitte auf “Next“.
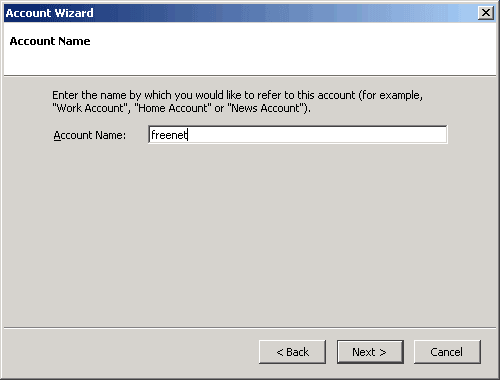
Anschließend sehen Sie die Auflistung aller Ihrer gemachten Angaben. Prüfen Sie diese bitte sorgfältig und bestätigen Sie mit einem Klick auf “Finish“.
Thunderbird ist nun eingerichtet.

