Manchmal möchte man verschlüsselte E-Mails versenden – was dann und wann auch sinnvoll ist, da E-Mails ja im Klartext gesendet werden. Seit geraumer Zeit gibt es hierzu zwei verschiedene Prinzipien: die symmetrische Verschlüsselung und die asymmetrische Verschlüsselung. Und um Letztere soll es hier gehen und zwar mit IncrediMail und GnuPT.
Doch vorab ein Wort zu den beiden Verschlüsselungsarten.
+ Symmetrische Verschlüsselung: Sie funktioniert genauso, wie man es sich allgemein vorstellt: Man besitzt ein Schloss und einen geheimen Schlüssel dazu. Will man damit verschlüsselt senden, benutzt man den geheimen Schlüssel zum Verschließen der E-Mail – und, das ist der große Nachteil, auch der Empfänger dieser Mail braucht diesen geheimen Schlüssel zum Entschlüsseln der Mail.
+ Asymmetrische Verschlüsselung: Sie funktioniert so, dass man ein öffentliches Schloss und einen dazu passenden geheimen Schlüssel hat. Beides besitzt jeder, der auf diese Art verschlüsselt. Will man nun eine E-Mail verschlüsseln, benutzt man das öffentliche Schloss desjenigen, an den die Mail geht. Und nur Letzterer kann diese mit seinem eigenen geheimen Schlüssel öffnen. Hier muss der geheime Schlüssel also nicht ausgetauscht werden. Darin besteht der große Vorteil dieses Verfahrens.
Leider unterstützt IncrediMail eine Verschlüsselung nicht von Hause aus, auch bietet IncrediMail keine Schnittstelle dazu. Deshalb ist man auf Zusatzsoftware angewiesen. Genau hier kommt GnuPT ins Spiel. GnuPT (http://www.GnuPT.de) verschlüsselt nach dem Openpgp-Standard und liefert eine breite Palette an Werkzeugen, mit denen die Verschlüsselung selbst dann möglich ist.
Verwendete Software
Als System kommt hier ein Windows XP (SP3) und IncrediMail in Version 2 (Build 6144668 )zum Einsatz. GnuPT läuft aber auch mit Windows Vista sowie Windows 7 und vermutlich auch mit anderen E-Mail-Clients. Die zu installierende Software besteht aus drei Programmen: GnuPT (http://www.GnuPT.de/wp/?p=3), GPGrelay (http://www.GnuPT.de/wp/?p=8) und gegebenenfalls den OpenSSL-Dateien (unterhalb des Download des GPGrelays zu finden).
Installation von GnuPT
Hat man die Programme heruntergeladen, sollte man wie vor jeder Softwareinstallation ein Backup seiner Daten machen. Danach entpackt man als erstes das GnuPT-Zip-Archiv per Doppelklick und folgt – nach einem Klick auf die GnuPT-Exe-Datei – der Installationsroutine, deren Fragen man allesamt mit "OK" bestätigen kann.
Danach erzeugt man ein Schlüsselpaar, bestehend aus öffentlichem und geheimem Schlüssel. Das funktioniert wie folgt:
+ Man öffnet das Kontextmenü mit einem Rechtsklick auf das GnuPT-Icon im Systray (unten rechts auf dem Desktop). Dort wählt man den Eintrag "Schlüsselverwaltung" aus.
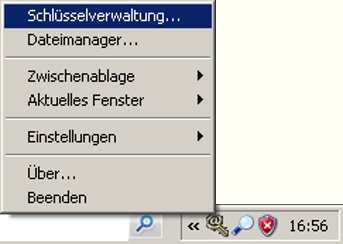
BILD: Schluessel-erstellen-0.jpg
+ In der sich nun öffnenden Schlüsselverwaltung navigiert man in der horizontalen Menüleiste über "Schlüssel" >> "Neu" zu "Normal".
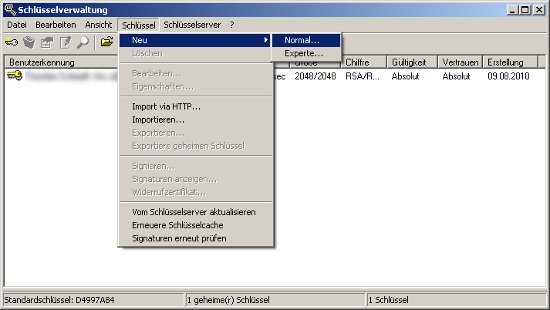
BILD: Schluessel-erstellen-1.jpg
+ Im darauffolgend sich öffnenden Fenster trägt man sowohl den eigenen Namen wie auch die eigene E-Mail-Adresse ein. Wichtig: Beides muss aussagekräftig und klar dem Besitzer zuzuordnen sein.
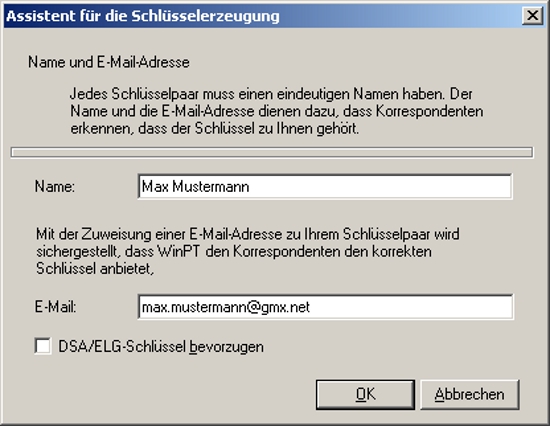
BILD: Schluessel-erstellen-2.jpg
+ Danach vergibt man ein Passwort für sein Schlüsselpaar. Dieses sollte gerne mehr als 8 Zeichen aufweisen, bestehend aus Groß- und Kleinbuchstaben sowie Zahlen. Dieses Passwort, auch Passphrase (oder Mantra) genannt, darf keinem Dritten in die Hände gelangen.
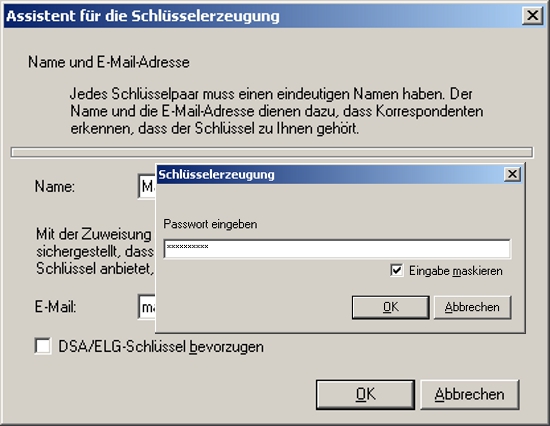
BILD:Schluessel-erstellen-3.jpg
+ Abschließend kann man eine Sicherungskopie des Schlüsselpaares anlegen, was nicht verkehrt sein kann
Einrichtung von IncrediMail
Zunächst sollte man in IncrediMail ein neues Konto anlegen – dies zur Sicherheit und weil man zunächst erst einmal das Senden und Empfangen verschlüsselter E-Mails ausprobieren möchte. Wie das funktioniert, findet man auf Mailhilfe.de https://www.mailhilfe.de/beitrag-incredimail-kann-man-mit-incredimail-auch-mehrere-email-konten-verwalten-601-html) beschrieben.
Wichtig bei der Einrichtung des neuen Kontos sind die passenden Daten:
+ Für POP3 gibt man ein – Server: 127.0.0.1 und Port: 32995
+ Für SMTP gibt man ein – Server: 127.0.0.1 und Port: 32465
Die Einstellung von IncrediMail könnten beispielhaft so aussehen:
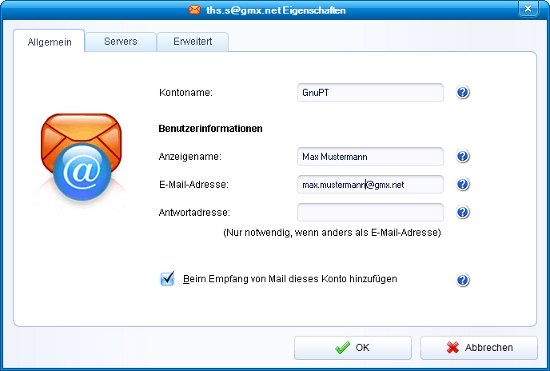
BILD: GPG-IncrediMail-allgemein.jpg
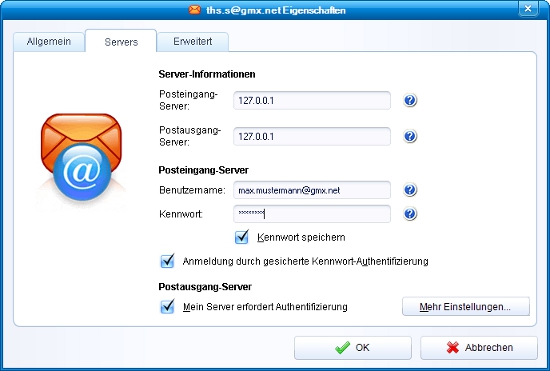
BILD: GPG-IncrediMail-servers.jpg
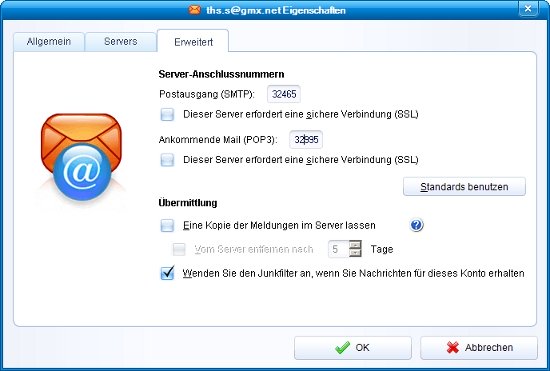
BILD: GPG-IncrediMail-erweitert.jpg
Man braucht dieses Konto, damit IncrediMail später die zu 2 E-Mails an das GPGrelay weiterreicht – und erst das GPGrelay ver- und entschlüsselt die E-Mails und gibt diese an den jeweiligen E-Mail-Provider (GMX etc.) oder an IncrediMail weiter.
Hat man IncrediMail so weit konfiguriert, wäre es noch wichtig, dem GPGrelay den Internetzugriff zu erlauben. Hierzu die Firewall entsprechend einstellen.
Installation und Einrichtung des GPGrelays
Zunächst entpackt man das Archiv per Doppelklick an einen passenden Ort, z.B. unterhalb von C:->Programme. Danach führt man die Setuproutine aus – einfach per Doppelklick auf die Datei GnuPT-GPGrelay.exe. Danach wird man gefragt, ob man das GPGrelay starten möchte, was man bejaht. Nun heißt es, die POP3- und SMTP-Daten seines E-Mail-Providers bereitzuhalten.
+ Als Erstes fügt man ein neue Relay hinzu. Dazu einfach in den Reiter "Relays" wechseln und dort unten auf die Schaltfäche "Hinzufügen" klicken.
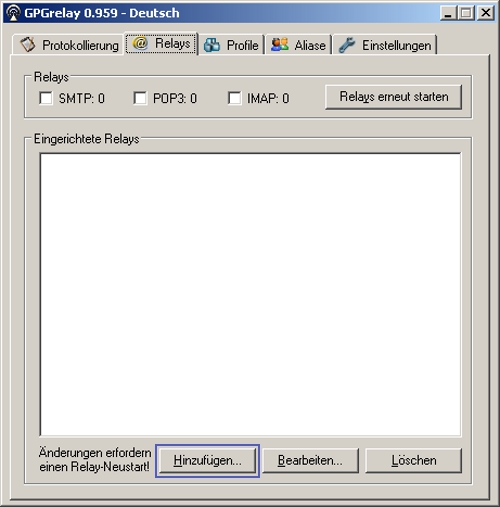
BILD: GPGrelay-hinzufügen.jpg
+ Danach öffnet sich ein neues Fenster. Hier wird zuerst der Zugang für das Abholen der E-Mails (POP3) bei jeweiligen E-Mail-Provider eingestellt. Dazu einfach die passenden Daten wie im folgenden Bild eingeben.
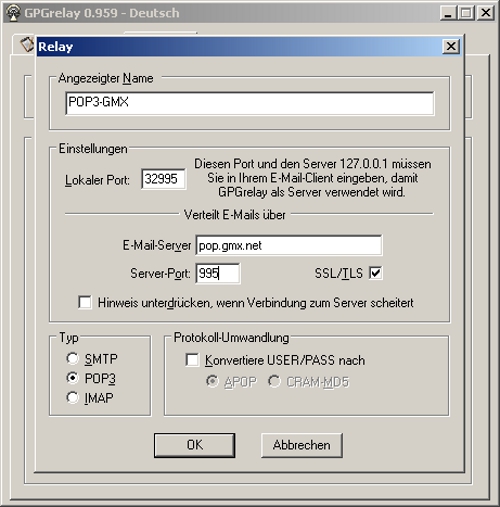
BILD: GPGrelay-POP.jpg
+ Danach klickt man auf "OK" und im nächsten Schritt klickt man erneut auf "Hinzufügen".
+ Jetzt konfiguriert man den Zugang für das Versenden von E-Mails (SMTP). Dazu einfach auch wieder die passenden Daten des E-Mail-Providers eingeben, genauso wie das folgende Bild zeigt:
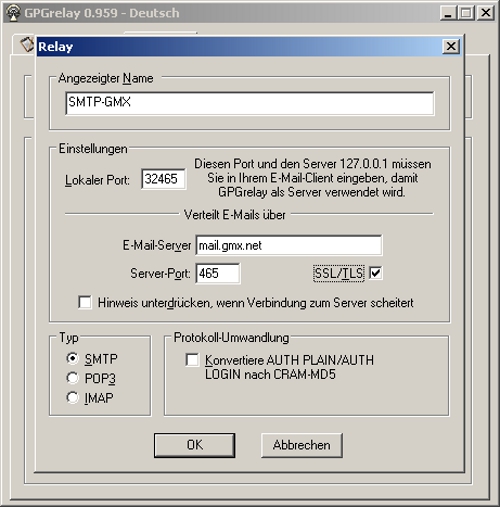
BILD: GPGrelay-SMTP.jpg
+ Nun startet man das Relay neu. Dazu einfach auf die Schaltfläche "Relays erneut starten" klicken.
Nun folgt die weitere Einrichtung des GPGrelays.
+ Im nächsten Schritt wechselt man in den Reiter "Einstellungen". Hier nimmt man folgende Einstellungen vor, so wie im folgenden Bild gezeigt:
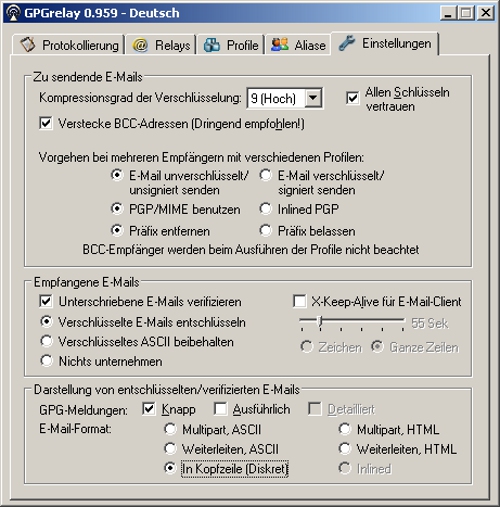
BILD: GPGrelay-Einstellungen.jpg
+ Nun wechselt man in den Reiter "Profile" – hier sollte man schon den vorhin angelegten Schlüssel sehen. Diesen klickt man mit der linken Maustaste an und zieht den Schlüssel auf das Profil "Immer verschlüsseln, PGP/MIME".
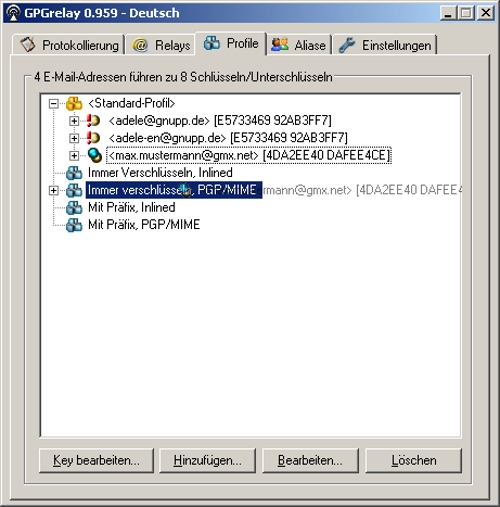
BILD: GPGrelay-ins-Profil.jpg
Ein erster Test mit einer verschlüsselten E-Mail
Vorab: Die erste verschlüsselte E-Mail sollte man am besten an sich selbst schicken – nur der Einfachheit wegen, schließlich besitzt man ja im Moment nur seinen eigenen öffentlichen Schlüssel zum Verschlüsseln – und den geheimen zum Entschlüsseln. Wichtig ist auch, dass das GPGrelay wie auch das Windows Privacy Tray aktiv im am linken unteren Destoprand (im Systray) erscheinen – wie es das folgende Bild zeigt:
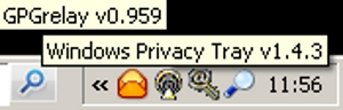
BILD: Erster-Test-eins.jpg
+ Nun zur ersten verschlüsselten E-Mail: Man öffnet das Fenster zum Verfassen einer neuen E-Mail. Danach stellt man das E-Mail-Format auf "Nur Text" um.
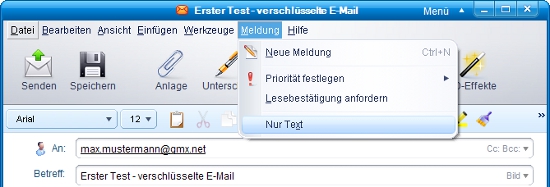
BILD: Erster-Test-nur-Text.jpg
+ Nachdem der Text geschrieben ist, kann man die Mail auch schon über "Senden" abschicken.
+ Nach einer kurzen Wartezeit ruft man die an sich selbst versendete E-Mail vom Konto ab. Nun wird man aufgefordert, sein Passwort (Mantra) für öffentlichen Schlüssel einzugeben, mit dem wir die eben abgesendete E-Mail verschlüsselt haben – genauso wie das folgende Bild zeigt:

BILD: Erster-Test-Mantra.jpg
+ Und siehe da: Die Mail ist entschlüsselt worden
Schlüsselverwaltung
Nachdem man nun seine erste Mail an sich selbst erfolgreich verschlüsselt hat, sollte man sich ein wenig mit der Verwaltung der Schlüssel vertraut machen.
Zunächst möchte man ja anderen Personen verschlüsselte E-Mails schreiben, wofür man deren öffentliche Schlüssel benötigt. Wie kommt man nun an diese Schlüssel? Zwei Beispiele sollen durchgespielt werden.
+ Erstes Beispiel – Schlüsselserver: Ein Kollege hat eine E-Mail geschrieben, an deren Ende unter der Signatur ein kryptisches Kürzel steht: Public-Key-ID 0x6BCF7024.
+ Dieses Kürzel – oder aber die E-Mail-Adresse – kopiert dann man in die Zwischenablage mit Strg+C und öffnet daraufhin den Windows Privacy Tray (unten links am Desktop) mit einem Rechtsklick und navigiert im Kontextmenü zur "Schlüsselverwaltung".
+ Danach klickt man in der horizontalen Menüleiste auf "Schlüsselserver". Dann markiert man im darauffolgenden Fenster den Schlüsselserver, auf dem man nach dem öffentlichen Schlüssel suchen möchte.
+ Anschließend kopiert man das Kürzel oder aber die E-Mail-Adresse in das untere Fenster und klickt auf "Suchen".
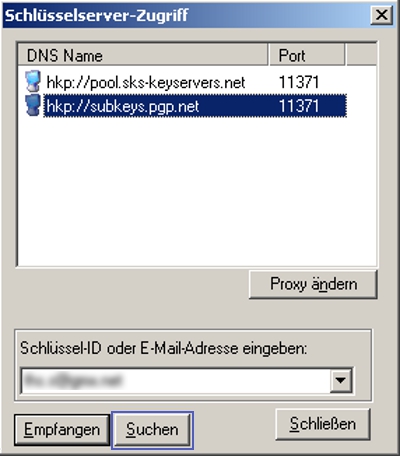
BILD:Schlüsselserver-suche.jpg
+ Wird man auf dem Schlüsselserver fündig, wird einem das prompt in einem neuen Fenster mitgeteilt. Hier markiert man einfach den entsprechenden Schlüssel und klickt auf "Empfangen".
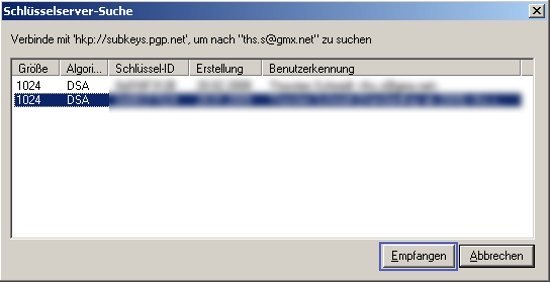
BILD:Schlüsselserver-suche-Erfolg.jpg
+ Wurde der Schlüssel erfolgreich importiert, erhält man auch prompt eine Erfolgsmitteilung darüber.
+ Zweites Beispiel – Schlüssel im Anhang: Manchmal bekommt man den öffentlichen Schlüssel auch als Anhang per E-Mail zugesendet. Diesen Anhang – meistens mit der Endung .asc – speichert man z. B. auf dem Desktop ab. Wichtig: Man sollte darauf achten, dass der Anhang die Endung .asc behält.
+ Nun öffnet man wieder die Schlüsselverwaltung (siehe oben). Danach navigiert man in der horizontalen Menüleiste zu "Schlüssel" >> "Importieren" und sucht im darauffolgend sich öffnenden Fenster des Dateibrowsers den eben gespeicherten Schlüssel – und fertig. Der Schlüssel ist importiert.
Ein Profil in GPGrelay anlegen
Nun möchte man die eben importieren Schlüssel auch benutzen – und zwar ohne große Mühen, schließlich ist das Erstellen bis hierhin mühevoll genug.
+ Dazu öffnet man wieder die Schlüsselverwaltung
+ Danach wählt man den entsprechenden Schlüssel mit einem Rechtsklick aus und wählt im erscheinenden Kontextmenü den Eintrag "Kopiere Schlüssel in die Ablage".
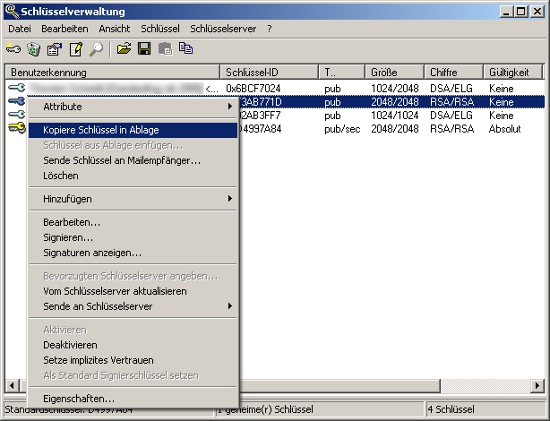
BILD: GPGrelay-Schlüssel-in-die-Ablage.png
+ Nun wechselt man in das GPGrelay in den Reiter "Profile" – mit einem Rechtsklick markiert man den Eintrag "Standardprofil". Danach wählt man im Kontextmenü den Eintrag "Schüssel aus Zwischenablage importieren".
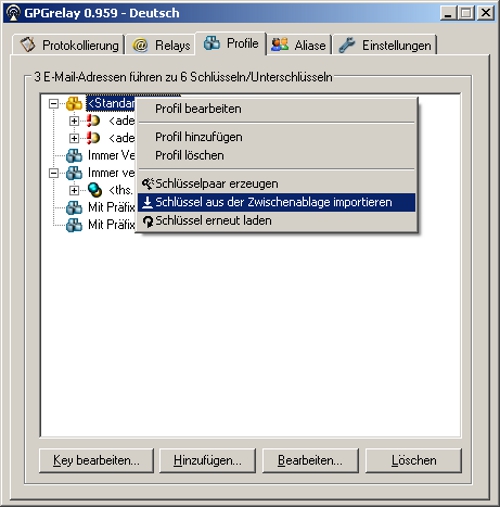
BILD: Profil-GPGrelay-Schüssel-aus-Zwischenablage.png
+ Im darauffolgend erscheinenden Fenster wird nochmals nachgefragt, ob man den Schlüssel wirklich importieren möchte – was man bejaht.
+ Nun zieht man den frisch importierten Schlüssel aus dem Standprofil in das Profil "Immer verschlüsseln, PGP/MIME" – ganz einfach mit einem Rechtsklick und per Drag-and-Drop.
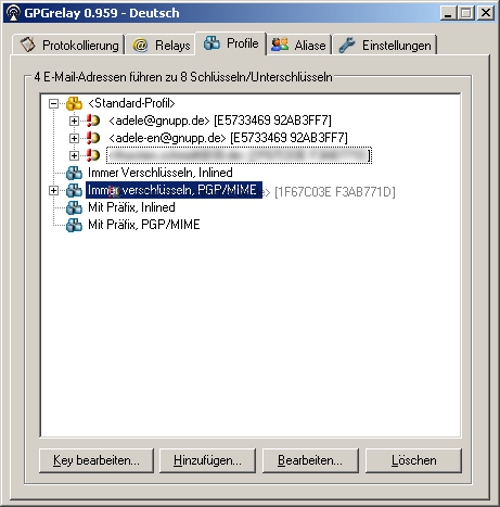
BILD: GPGrelay-immer-verschlüsseln.png
+ Abschließend muss man noch das GPGrelay neu starten. Dazu einfach in den Reiter "Relays" wechseln und dort auf die Schaltfläche "Relays neu starten" klicken.
Von nun an sollte diesem Empfänger jede E-Mail automatisch mit seinem öffentlichen Schlüssel verschlüsselt zugesendet werden.
Hat man einen neuen öffentlichen Schüssel bekommen, sind die Schritte ab "Schlüsselverwaltung" über "Ein Profil in GPGrelay anlegen" bis hierhin zu wiederholen.
Mehr über GnuPT, WinPT und das GPGrelay erfährt man auf den Projektseiten (http://www.GnuPT.de/wp/ ) sowie in den Handbücher (unter "Start" >> "Programme" >> "GnuPT").

