Nachdem wir mehrere Veränderungen im Menüband und in der Symbolleiste für den Schnellzugriff vorgenommen haben, wollten wir eine Sicherheitskopie unserer Anpassungen machen.
Es gibt zwar in der Menüband-Anpassung und in den Optionen für die Symbolleiste für den Schnellzugriff einen Exportieren-Button dafür, dieser sichert aber nur die Anpassungen der jeweiligen Datei oder des jeweiligen Fensters, und nicht sämtliche Menüpunkte, die in Outlook verfügbar sind. Das macht es ziemlich mühselig eine Sicherheitskopie anzufertigen.
Gibt es einen Weg, wie wir eine Sicherheitskopie für alle Anpassungen im Menüband und in der Symbolleiste für den Schnellzugriff auf einmal anfertigen können?
Der Weg, um in Outlook 2010, Outlook 2013 oder Outlook 2016 eine Sicherheitskopie aller Anpassungen des Menübands und der Symbolleiste für den Schnellzugriff auf einmal zu machen, ist sehr ähnlich, wie der, um in Outlook 2007 eine Sicherheitskopie aller Anpassungen zu machen aber die Namen der Dateien sind unterschiedlich.
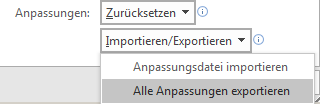
Sämtliche Outlook Anpassungen manuell zu exportieren, ist sehr mühsam bei den vielen Outlook Menüpunkten.
officeUI-Dateien
Die Optionen für das Menüband und für die Symbolleiste für den Schnellzugriff sind bei Outlook 2010, Outlook 2013 und Outlook 2016 als officeUI-Dateien in folgendem Ordner gespeichert:
- Windows 10, Windows 8, Windows 7 und Windows Vista
C:\Benutzer\%Benutzername%\AppData\Local\Microsoft\Office
- Windows XP
C:\Documente und Einstellungen\%Benutzername%\Lokale Einstellungen\Anwendungsdaten\Microsoft\Outlook
Es sollte möglich sein, die Dateien zwischen Computern auszutauschen, indem die Dateien einfach von einem Computer auf den anderen kopiert werden, während Outlook geschlossen ist. Alle Befehle, die wir in das Menüband oder in die Symbolleiste für den Schnellzugriff eingebaut haben und die nicht auf dem anderen Computer verfügbar sind (Funktionen wie etwa Add-Ins oder der individuelle VBA Code) sollten automatisch entfernt werden.
Anmerkung: Der betreffende Ordner ist standardmäßig versteckt. Um ihn zu öffnen ist es möglich, den oben angegebenen Speicherort zu kopieren und in die Adressleiste des Datei-Explorers einzufügen oder in der Systemsteuerung die Einstellung vorzunehmen, alle versteckten Ordner und Dateien anzuzeigen: Systemsteuerung -> Ordneroptionen -> Ansicht
Übersicht der *.officeUI Dateien für Outlook
Es sind bis zu 20 officeUI-Dateien für Outlook 2010, Outlook 2013 und Outlook 2016 möglich, und sie beginnen alle mit olk.
Im Folgenden ist eine Übersicht der officeUI Dateien und der entsprechenden Beschreibungen der Fenster zu finden. Wenn keine Anpassungen des Menübands oder der Symbolleiste für den Schnellzugriff vorgenommen worden sind, wird es für das entsprechende Fenster auch keine officeUI-Datei geben.
| Datei-Name | Beschreibung der Fenster | |
| olkexplorer.officeUI | Outlook-Explorer | |
| olkmailitem.officeUI | Verfassen einer E-Mail | |
| olkmailread.officeUI | Lesen einer E-Mail | |
| olkpostitem.officeUI | Verfassen eines Bereitstellungselements | |
| olkpostread.officeUI | Lesen eines Bereitstellungselements | |
| olkappitem.officeUI | Termin oder Bitte um eine Besprechung | |
| olkaddritem.officeUI | Kontakt | |
| olkdlstitem.officeUI | Kontaktgruppe /Verteilerliste | |
| olktaskitem.officeUI | Aufgabenelement /Aufgabe /Aufgabenanfrage usw. | |
| olklogitem.officeUI | Journalelement | |
| olkrssite.officeUI | Geöffnetes RSS-Objekt | |
| olkshareitem.officeUI | Eine Einldung zur Teilnahme verfassen | |
| olkshareread.officeUI | Geöffnete Einladung zur Teilnahme | |
| olkreportitem.officeUI | Geöffneter Beleg (Eingangsbestätigung, Lesebestätigung, Bitte um Besprechung angenommen, Bitte um Aufgabe angenommen, Aantwort auf eine Abstimmung) | |
| olkmreqread.officeUI | Geöffnete Bitte um Besprechung, Bitte um Aufgabe oder Absage | |
| olkrespondseread.officeUI | Geöffnete Antwort auf eine Bitte um eine Besprechung (akzeptiert, abgelehnt, vorläufig) | |
| olkrespcounter.officeUI | Geöffneter neuer Vorschlag, als Antwort auf eine Bitte um Besprechung | |
| olkrespondsesend.officeUI | Verfassen einer Antwort auf eine Bitte einer Besprechung (akzeptiert, abgelehnt, vorläufig, neuer Vorschlag) | |
| olkreqsend.officeUI | Verfassen einer weitergeleiteten Bitte um eine Besprechung | |
| olkresenditem.officeUI | Eine Erneut-Senden-Nachricht verfassen(bei fehlgeschlagenen Nachrichten) | |


