Der neue Mail-Desktop-Alarm ist ein praktisches Popup-Benachrichtigungsfenster für neue E-Mails. Eine oft gehörte Beschwerde ist jedoch, dass sie zu schnell verschwindet.
Eine andere oft zu hörende Beschwerde ist, dass er nur für den Posteingangsordner funktioniert.
Diese Anleitung erklärt, wie Sie einen neuen Mail-Desktop-Alarm für alle Ihre E-Mails anzeigen und/oder so konfigurieren können, dass er länger als 30 Sekunden sichtbar bleibt oder sogar überhaupt nicht verschwindet, bis Sie ihn ablehnen.
Konfigurieren Sie die Dauer des Mail-Alarms; sogar dauerhaft!
Die Konfiguration der Anzeigedauer der neuen E-Mail-Benachrichtigung hängt von der Version von Outlook ab, die Sie verwenden, und auch davon, welche Version von Windows Sie verwenden. Wählen Sie Ihre Version oder Versionskombination aus;
Bei Verwendung von Outlook 2007 oder Outlook 2010
Technisch gesehen kann man es nicht wirklich auf „permanent“ einstellen, aber wie klingt 50 Tage? Durch eine einfache Registry-Bearbeitung können Sie den New Mail Desktop Alert auf 4.294.967.295 Millisekunden einstellen ≈ 50 Tage lang.
- Der Wert wird in Millisekunden definiert.
- Wenn der Registrierungsschlüssel auf 0 gesetzt wird, zeigt der Neue Mail-Alarm noch 3 Sekunden lang an, so dass dieser im Programm fest kodiert ist, also 3.000 Millisekunden.
- 4.294.967.295 ist der maximale Wert, auf den Sie einen 32-Bit-DWORD-Wert in der Registrierung setzen können.
- Da das Objekt, das die Zeit des neuen Mail-Desktop-Alarms steuert, ebenfalls als DWORD definiert ist und bereits 3000 beträgt, können wir dem TimeOn-Registrierungsschlüssel keinen höheren Wert als diesen geben;
4,294,967,295 – 3000 = 4,294,964,295 - Um von Millisekunden in Tage umzurechnen, müssen wir die Millisekunden durch dividieren; 1000 für die Umrechnung in Sekunden, dann 60 für die Umrechnung in Minuten, dann 60 für die Umrechnung in Stunden, dann 24 für die Umrechnung in Tage
(4,294,964,295 + 3,000) / (1000 * 60 * 60 *24) ≈ 50
Nach all dieser Mathematik ist es an der Zeit zu sagen, welcher Registry-Wert all dies steuert:
Schlüssel: HKEY_CURRENT_USER\Software\Microsoft\Office\[IHRE-VERSION]\Common\DesktopAlerts
Wertname: TimeOn
Werttyp: REG_DWORD
Wert: 0 – 4294964295
Wenn dieser Schlüssel nicht verfügbar ist, wählen Sie Bearbeiten-> Neu-> DWORD-Wert und nennen Sie ihn TimeOn (Groß-/Kleinschreibung beachten!).
Doppelklicken Sie auf den Schlüssel, um ihm einen Dezimalwert zwischen 0 und 4294964295 zu geben (in Hexadezimalwert ist dies fffff447).
Bei Verwendung von Outlook 2013 – 2019 oder Office 365 unter Windows 7
Diese Kombination von Outlook und Windows verwendet die gleichen Einstellungen für neue E-Mail-Benachrichtigungen wie frühere Versionen von Outlook.
Wenn Sie in Zukunft ein Upgrade auf Windows 8 oder Windows 10 durchführen, gibt es erhebliche Änderungen im Aussehen und Verhalten der E-Mail-Benachrichtigung.
Bei Verwendung von Outlook 2013, 2016, 2019 oder Office 365 unter Windows 8 oder Windows 10
Mit Windows 8 wurde ein neuer Benachrichtigungsmechanismus eingeführt. In Windows 10 wurde dieser Benachrichtigungsmechanismus mit dem Aktionszentrum erweitert. Outlook 2013 und später nutzen alle diesen Benachrichtigungsmechanismus und verwenden nicht die neue E-Mail-Benachrichtigung, die angezeigt wird, wenn Sie sie unter Windows 7 installiert haben.
Da Windows 10 alle angezeigten Benachrichtigungen im Aktions-Center sammelt, ist es nicht mehr direkt notwendig, die Dauer der neuen E-Mail anzupassen; öffnen Sie einfach den Benachrichtigungsbereich, um alle verpassten Benachrichtigungen von Outlook oder anderen Anwendungen zu sehen.
Windows 8 und Windows 10 zeigen die Benachrichtigungen standardmäßig 5 Sekunden lang an. Sie können dies auf 7, 15 oder 30 Sekunden oder 1 oder 5 Minuten ändern, indem Sie zu gehen;
- Windows 8.1
Einstellungen (Tastaturkürzel Windows + I) -> PC-Einstellungen ändern-> Leichter Zugriff-> Andere Optionen-> Benachrichtigungen für x Sekunden/Minuten anzeigen - Windows 10
Start-> Einstellungen-> Leichter Zugriff-> Anzeige (oder „Andere Optionen“ in früheren Windows 10-Versionen) -> Benachrichtigungen für x Sekunden/Minuten anzeigen
Sie können die Dauer über den MessageDuration Registry-Wert auf einen benutzerdefinierten Wert setzen;
Schlüssel: HKEY_CURRENT_USER\Control Panel\Accessibility
Wertname: MessageDuration
Werttyp: REG_DWORD
Als Wert müssen Sie die Dauer in Sekunden eingeben. Stellen Sie die Basis von Hexadezimal auf Dezimal, um den Wert leichter einstellen zu können.
Jede Einstellung, die länger als 300 ist, zeigt den Alarm 5 Minuten lang an. Bei jeder nicht vordefinierten Dauer wird die Option in den Einstellungen angezeigt, die so konfiguriert ist, dass der Alarm für 5 Minuten angezeigt wird, obwohl er tatsächlich für die in der Registrierung konfigurierte Dauer angezeigt wird. Das heißt, Sie können die Anzeige des Alerts auch so einstellen, dass sie 45 Sekunden oder 2 Minuten lang angezeigt wird.
Hinweis: Nachdem Sie die Einstellung über die Registrierung geändert haben, müssen Sie sich abmelden und dann wieder anmelden, damit die Einstellung wirksam wird.
Konfigurieren Sie den Mail-Alert zur Überwachung aller Ordner; nicht nur des Posteingangs
Die neue Schaltfläche Neue E-Mail-Desktop-Warnung wird standardmäßig nur angezeigt, wenn die E-Mail in den Posteingang zugestellt wird. Das bedeutet, dass die Benachrichtigung nicht angezeigt wird, wenn Sie eine Regel konfiguriert haben, die Ihre E-Mail in einen anderen Ordner verschiebt.
Um dies zu umgehen, können Sie die Aktion „Desktop-Alarm anzeigen“ zu jeder einzelnen Regel hinzufügen. Neben der Tatsache, dass dies sehr lästig ist, besteht der eigentliche Nachteil darin, dass die Regel in einer Exchange-Organisation zu einer lokalen Regel wird, so dass sie nur ausgeführt wird, wenn Outlook ausgeführt wird. Das bedeutet, dass, wenn Sie der Regel zusätzliche Aktionen hinzugefügt haben, wie z.B. das Weiterleiten an eine andere Adresse, diese Aktionen ebenfalls nicht ausgeführt werden.
Eine bessere Lösung ist es, eine allgemeine Regel ohne Bedingungen zu erstellen, die nur die Aktion zur Anzeige des Desktop-Alarms enthält.
- Öffnen Sie den Dialog Regeln und Warnungen;
Outlook 2007
Werkzeuge-> Regeln und Warnungen…
Outlook 2010 / 2013 / 2016 / 2019 / Office 365
Datei-> Schaltfläche: Regeln und Warnungen verwalten - Schaltfläche Neue Regel...
- Wählen Sie „Regel ohne Vorlage erstellen“ und vergewissern Sie sich, dass „Nachrichten prüfen, wenn sie ankommen“ oder „Regel auf empfangene Nachricht anwenden“ ausgewählt ist.
- Drücken Sie auf Weiter, um zum Bildschirm „Bedingungen“ zu gelangen.
- Vergewissern Sie sich, dass keine Bedingung ausgewählt ist, und drücken Sie auf Weiter.
- Es erscheint eine Warnung, die besagt, dass diese Regel auf alle Nachrichten angewendet wird. Drücken Sie „Ja„, um anzuzeigen, dass dies korrekt ist.
Wählen Sie die Aktion „Desktopbenachrichtigung anzeigen„. - Drücken Sie auf „Fertig stellen„, um die Regel abzuschließen.
- Verschieben Sie bei Bedarf die Regel „Desktopbenachrichtigung anzeigen“ ganz nach oben.
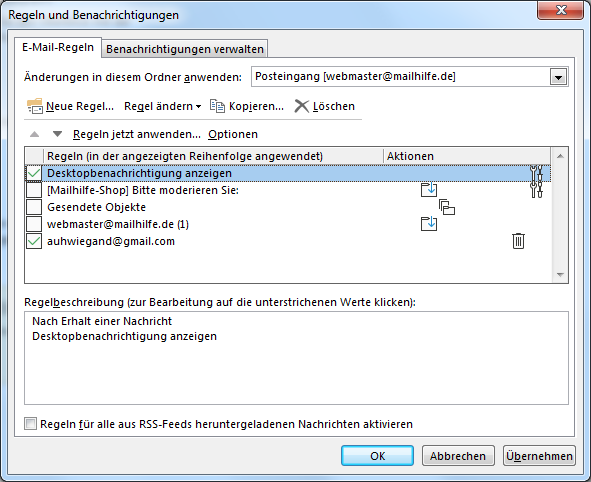
Sie können eine Regel erstellen, um den New Mail Desktop Alert für jede Nachricht, die Sie erhalten, anzuzeigen.
Zeigen Sie einen Mail-Alarm mit einer Liste aller neu empfangenen E-Mails
Der Desktop-Alarm für neue E-Mails wird nur für die zuletzt empfangene E-Mail angezeigt. Wenn Sie also mehrere neue E-Mails über mehrere Ordner hinweg erhalten haben, ist es möglicherweise immer noch etwas schwierig, diese sofort zu finden. Dies war bei jeder Version von Outlook eigentlich schon immer der Fall. Um dieses Problem zu lösen, können Sie die Aktionsregel verwenden; zeigen Sie eine bestimmte Nachricht im Fenster Alarm für neues Element an.
Als Beispiel werden wir wieder eine allgemeine Regel ohne Bedingungen und nur die Aktion zur Anzeige des Fensters Alarm Neues Element erstellen. Sie können natürlich Bedingungen und Ausnahmen nach Belieben festlegen und beachten Sie, dass die Outlook-Regeln nach dem Filtern von Junk-E-Mail ausgeführt werden, damit das Fenster „Alarm für neues Objekt“ nicht mit Junk-E-Mail kontaminiert wird.
- Öffnen Sie den Dialog Regeln und Warnungen;
Outlook 2007
Werkzeuge-> Regeln und Warnungen…
Outlook 2010 / 2013 / 2016 / 2019 / Office 365 - Schaltfläche Neue Regel...
- Wählen Sie „Regel ohne Vorlage erstellen“ und vergewissern Sie sich, dass „Nachrichten prüfen, wenn sie ankommen“ oder „Regel auf empfangene Nachricht anwenden“ ausgewählt ist.
- Drücken Sie auf Weiter, um zum Bildschirm „Bedingungen“ zu gelangen.
- Vergewissern Sie sich, dass keine Bedingung ausgewählt ist, und drücken Sie auf Weiter.
- Es erscheint eine Warnung, die besagt, dass diese Regel auf alle Nachrichten angewendet wird. Drücken Sie „Ja„, um anzuzeigen, dass dies korrekt ist.

- Wählen Sie die Aktion: „Im Benachrichtigungsfenster für neue Elemente diesen Text anzeigen„
- Geben Sie Ihre spezifische Nachricht ein (dies ist praktisch, wenn Sie mehr als eine Regel erstellen, die das Fenster Alarm Neues Objekt anzeigt, so dass Sie diese leicht unterscheiden können).
- Drücken Sie auf Fertig stellen, um die Regel abzuschließen.
- Verschieben Sie die Regel „Desktopbenachrichtigung anzeigen“ ganz nach oben.

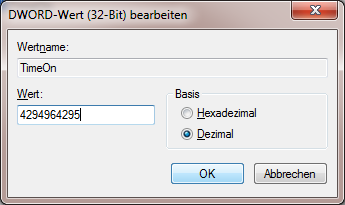
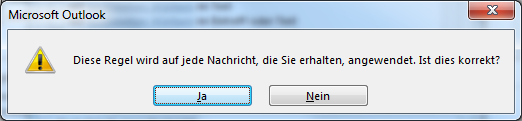

Der Beitrag hat mir gefallen, nur stört mich, dass ich einen Mail-Desktop-Alarm nicht dauerhaft einstellen kann. Was nützen mir 5 Minuten, wenn ich selten am PC bin und nur im Vorbeigehen mal hinschaue, ob neue Mails gekommen sind. Der kleine Briefumschlag in der Taskleiste ist im Vorbeigehen kaum zu erkennen.