Sie können Nachrichten aus dem E-Mail-Client Mozilla Thunderbird mit Hilfe der Tastenkombination oder der Menüfunktion löschen. Einige Benutzer haben jedoch berichtet, dass Mozilla Thunderbird keine Nachrichten löscht.
Laut Mozilla kann dieses Problem aufgrund des beschädigten Papierkorbs auftreten. Dieses Problem lässt sich normalerweise durch die Fehlerbehebung im E-Mail-Client beheben.
Was ist zu tun, wenn Mozilla Thunderbird keine Nachrichten löscht?
1. Löschen Sie den beschädigten Papierkorb-Ordner
1.1 Starten Sie Mozilla Thunderbird.
1.2. Klicken Sie auf Hilfe (oben rechts).
1.3 Wählen Sie die Option „Informationen zur Fehlerbehebung“ aus.
Dadurch wird die Registerkarte Information geöffnet.
1.4 Blättern Sie auf der Registerkarte Information nach unten zum Abschnitt Profilordner.
1.5 Klicken Sie auf die Schaltfläche Ordner öffnen. Ein Fenster mit Ihren Profildateien wird im Datei-Explorer geöffnet.
1.6 Schließen Sie Thunderbird.
1. 7 Öffnen Sie im Datei-Explorer-Fenster den imapMail.
1.8 Öffnen Sie den Ordner mit dem Namen Ihres Posteingangsservers.
1.9 Er sollte in etwa so aussehen wie imap.googlemail.com oder pop.googlemail.com.
2.0 Wählen Sie in dem Ordner die Dateien Trash und Trash.msf aus und löschen Sie sie.
2.1 Diese Dateien können auch als Bin oder Deleted bezeichnet werden.
2.2 Sobald die Dateien gelöscht sind, starten Sie Thunderbird neu.
2.3 Nach dem Neustart erstellt Thunderbird automatisch einen neuen Papierkorb-Ordner für IMAP-Konten.
2.4 Wenn Sie ein POP-Konto verwenden, gehen Sie wie folgt vor.
2.5 Klicken Sie mit der rechten Maustaste auf Ihren Kontonamen und wählen Sie Neuer Ordner.
2.6 Benennen Sie den Ordner als Papierkorb und klicken Sie zur Bestätigung auf die Schaltfläche Ordner erstellen.
2.7 Versuchen Sie nun, die Nachrichten zu löschen, und prüfen Sie, ob das Problem damit gelöst ist.
Durch Löschen und Wiederherstellen des Papierkorb-Ordners sollten Sie in der Lage sein, die Nachrichten in Mozilla Thunderbird erfolgreich zu löschen
2. Prüfung auf bei weiteren Probleme (Add-ons)
1. Starten Sie Mozilla Thunderbird, falls es nicht schon läuft.
2. Klicken Sie auf Hilfe und wählen Sie die Option Neustart mit deaktivierten Add-ons.
3. Wenn Sie aufgefordert werden, den Neustart zu bestätigen, klicken Sie auf die Schaltfläche Neustart.
4. Thunderbird wird im abgesicherten Modus neu starten, wobei alle installierten Add-Ons deaktiviert sind.
Stellen Sie sicher, dass Sie auf die Schaltfläche „Im abgesicherten Modus fortsetzen“ klicken
5. Öffnen Sie Ihr E-Mail-Konto und versuchen Sie, die Nachrichten zu löschen.
6. Wenn Sie in der Lage sind, die Nachrichten zu löschen, ist es möglich, dass eines der installierten Add-Ons das Problem erzeugt.
2.1 Finden und Löschen des Add-ons
1. Thunderbird neu starten.
2. Klicken Sie auf Tools und wählen Sie Add-ons.
3. Wählen Sie im linken Fensterbereich die Option Erweiterungen.
4. Beginnen Sie damit, die Add-ons nacheinander zu aktivieren, bis Sie das Add-on finden, das Probleme mit dem Client erzeugt.
5. Wenn Sie das problematische Add-on gefunden haben, entfernen Sie es und überprüfen Sie es erneut.
3. Updates installieren
1. Starten Sie Mozilla Thunderbird.
2. Klicken Sie auf Hilfe.
3. Wählen Sie Über Mozilla Thunderbird.
4. Thunderbird wird nun nach ausstehenden Updates suchen und diese herunterladen. Warten Sie, bis die Updates installiert sind.
5. Möglicherweise müssen Sie auf die Schaltfläche Neustart zur Aktualisierung von Thunderbird klicken, um die Aktualisierung des Clients abzuschließen.
6. Versuchen Sie nach dem Neustart, die Nachrichten zu löschen und nach Verbesserungen zu suchen.
Konnten Sie das Problem lösen? Schreiben Sie uns einen Kommentar!

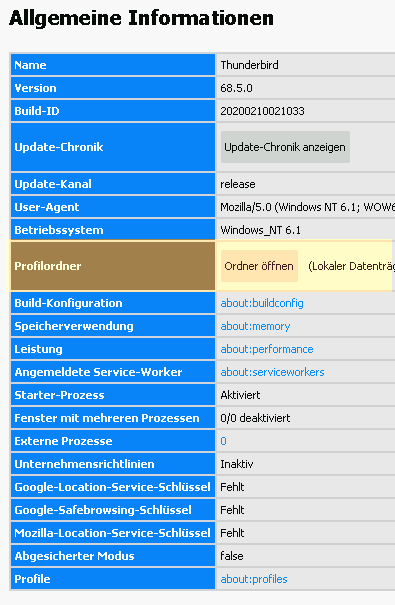

Die Anleitung hat perfekt funktioniert. Ich konnte keine Termine mit Wieholungen löschen. Jetzt aber wieder. Vielen Dank
Die Anleitung funktioniert auch bei mir nicht.
Spam-Mails lassen sich nicht löschen.
hat alles nichts gebracht kann weiter keien Mails löschen!!
Habe das gleiche Problem, habe genau nach anleitung Trash gelöscht, dann wieder gestartet. Jedoch kein löschen möglich.