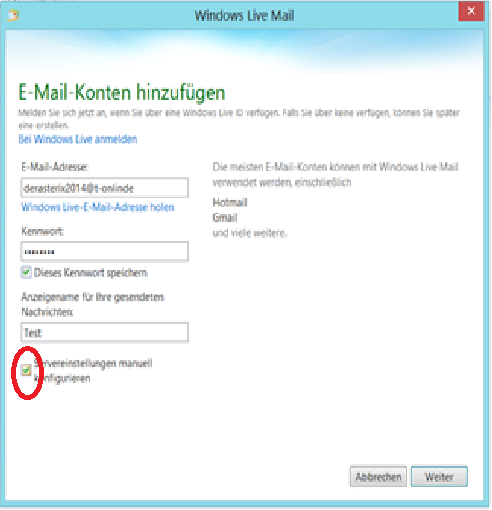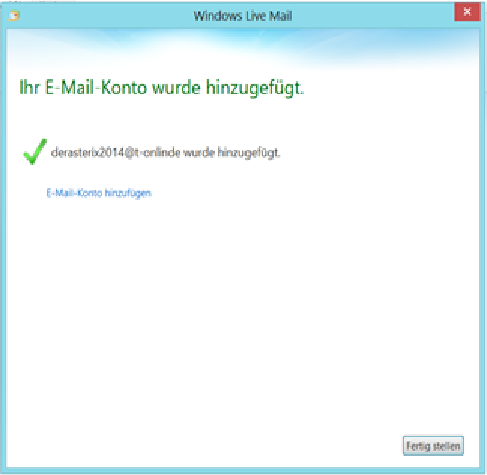Telekom-Kunden, welche bis jetzt ihre E-Mails unverschlüsselt übertragen haben, müssen bis zum Ende März 2014 ihre Konfiguration anpassen, damit sie weiterhin ihre Mailprogramme ohne Einschränkungen nutzen können.
Die Deutsche Telekom wird ab dem 1. April 2014 alle Verbindungen zu den eigenen Mailservern nur noch über SSL-Verbindungen zulassen. Für den Telekom-Kunden bedeutet dies, dass seine Mailservereinstellungen angepasst werden müssen, wenn sie im Moment ihre E-Mails noch über eine ungesicherte Verbindung abrufen. Wenn am 1. April also der Mailclient Ihre Nachrichten weder abruft noch versendet, ist das eine weitere Sicherheitsvorkehrung des Providers.
Hierfür steht ab April die sogenannte SSL-Verschlüsselung Dies ist ein hybrides Verschlüsselungsprotokoll zur sicheren Datenübertragung im Internet.
Nun müssen Sie selbst aktiv werden, um weiterhin E-Mails senden und empfangen können: in Ihren E-Mail-Programmen auf PC, Smartphone oder Tablet und aktivieren Sie die sichere SSL-Verschlüsselung.
Dies ausführliche Schritt-für-Schritt-Anleitung beschreibt die von uns empfohlene Konfiguration Ihres E-Mail-Programms zur Nutzung Ihres Postfachs @t-online.de.
Gehen Sie bitte in Windows auf “Start / E-Mail (Windows Mail)”, um Windows Mail hier zu öffnen. Wenn Sie Windows Mail zum ersten Mal öffnen, öffnet sich automatisch der Assistent zum Anlegen eines E-Mail-Kontos. Hier kann ein neues Konto hinzugefügt werden.
E-Mail-Konten hinzufügen
Hier werden der Name des E-Mail-Kontos sowie das E-Mail-Passwort eingegeben.
Der einzugebendeAnzeigename ist der Name, der später in Ihren gesendeten Mails dem Empfänger angezeigt wird.
Hierzu muss kurz erwähnt werden, dass hier das E-Mail-Passwort, nicht das Kunden-LogIn verlangt wird.
Sollte dieses nicht vorliegen, findet man unter dem Link die Möglichkeit, das E-Mail-Passwort einzurichten.
Hierzu gibt man als Erstes sein Kunden-LogIn als Passwort an, in der zweiten Zeile folgt das neue E-Mail-Passwort, welches man in der dritten Zeile zur Sicherheit wiederholt. Das Ganze wird gespeichert.
Zurück im Windows Mail-Programm wird jetzt noch auf der Seite der Button Servereinstellungen manuell konfigurieren geklickt.
Anschließend: Weiter< Hier sind die Servernamen – wie angegeben – einzutragen, einmal für den Posteingangsserver (securepop.t-online.de) mit der Port-Nr. 995 und einmal für den Postausgangsserver (securesmtp.t-online.de), Port Nr. 587. Das Häkchen für die SSL-Verschlüsselung sollte beide Male gesetzt werden, auch die Authentifizierung sollte angehakt sein. 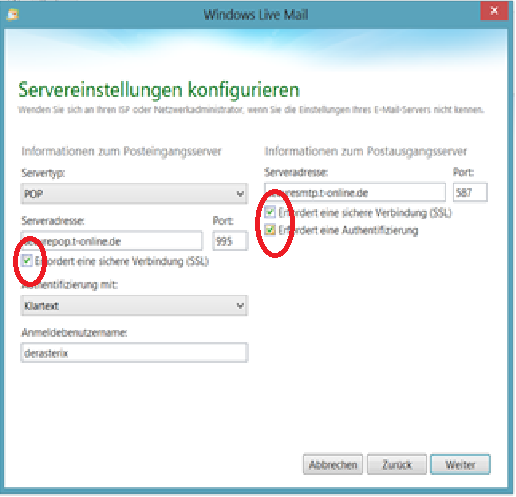
Dann: Weiter
Und damit haben Sie schon alles erledigt!
Mit dem Button Fertig stellen verschwindet das Konfigurationsfeld und man kann im Bereich von Windows Mail links sehen, dass das Konto sich mit seinem Namen eingefügt hat und bereits alle Möglichkeiten zum Senden und/oder Empfangen gegeben sind.