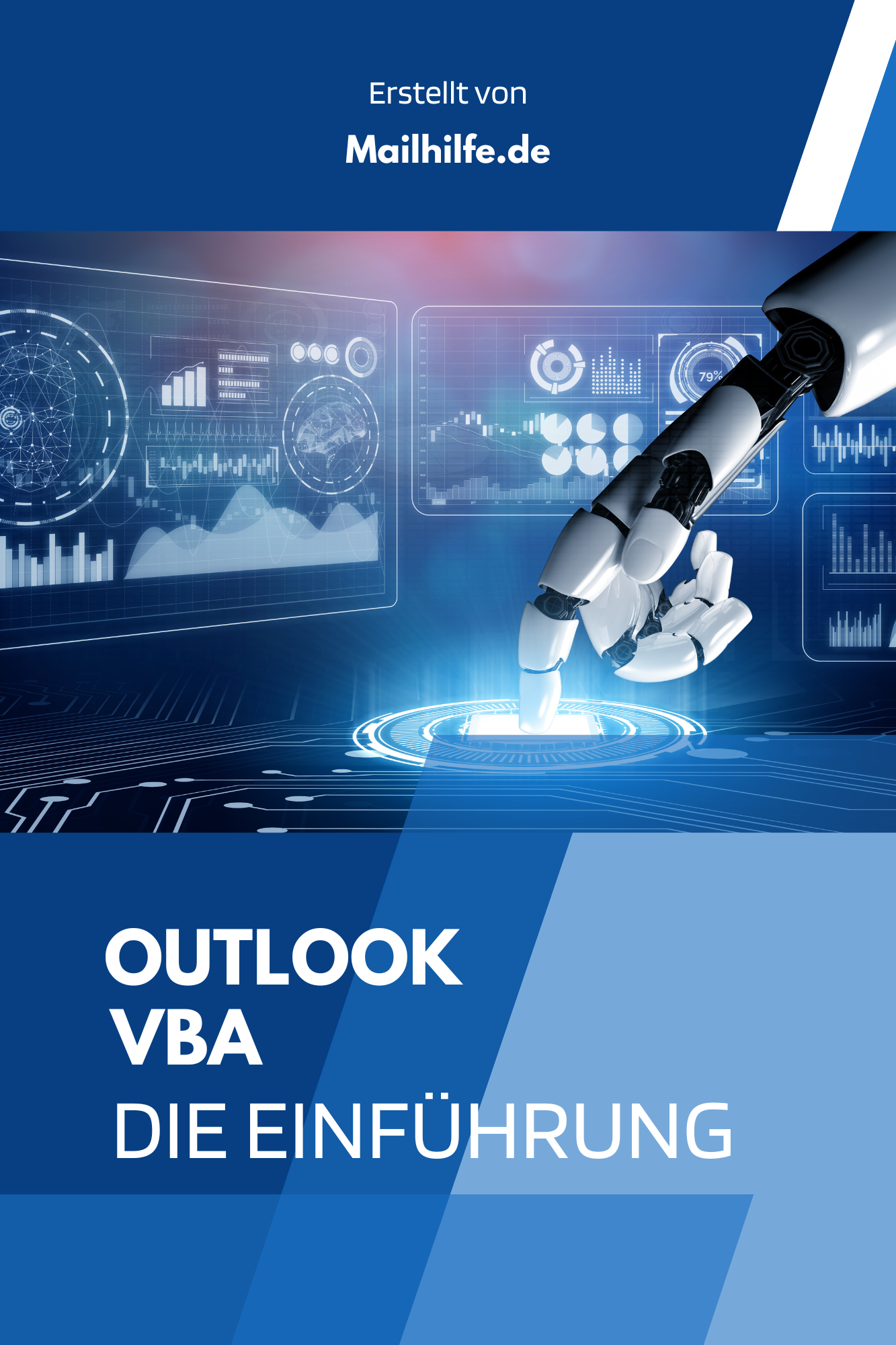Die Möglichkeit, E-Mails automatisch aus Outlook zu exportieren und in Excel zu organisieren, eröffnet eine Vielzahl von Möglichkeiten: von der einfachen Archivierung und Berichterstellung bis hin zur detaillierten Analyse der Kommunikation. Ein VBA-Skript, das diese Integration ermöglicht, kann Zeit sparen und die Effizienz steigern, indem es manuelle Dateneingaben eliminiert und eine systematische Organisation von Informationen ermöglicht.
In der folgenden Anleitung wird detailliert beschrieben, wie ein solches Skript erstellt und verwendet werden kann, um E-Mails aus einem bestimmten Outlook-Ordner zu exportieren und die relevanten Informationen wie Datum, Absender, Betreff und Textkörper jeder E-Mail in einer neuen Excel-Datei zu speichern. Dieses Verfahren ist nicht nur für diejenigen nützlich, die eine umfangreiche E-Mail-Korrespondenz führen, sondern auch für Organisationen, die ihre Kommunikationsströme effizient verwalten und analysieren möchten.
Das Ziel dieses Skripts ist es, E-Mails aus einem bestimmten Outlook-Ordner zu exportieren und Informationen wie Datum, Absender, Betreff und den Textkörper jeder E-Mail in eine Excel-Datei zu übertragen. Dies kann besonders nützlich sein, um ein Archiv Ihrer Kommunikation zu erstellen oder um E-Mails für Berichtszwecke zu analysieren.
Vorbereitung
Stellen Sie sicher, dass Microsoft Excel auf Ihrem Computer installiert ist und dass Sie Zugriff auf den Outlook-Ordner haben, aus dem Sie die E-Mails exportieren möchten.
Schritt-für-Schritt-Anleitung
- Outlook und Excel öffnen: Starten Sie Microsoft Outlook und Microsoft Excel.
- VBA-Editor öffnen: Drücken Sie in Outlook
Alt + F11, um den VBA-Editor zu öffnen. - Ein neues Modul hinzufügen: Gehen Sie im VBA-Editor zu
Einfügen>Modul, um ein neues Modul zu erstellen. - Das Skript einfügen: Kopieren Sie den untenstehenden VBA-Code und fügen Sie ihn in das neue Modul ein.
Sub ExportEmailsToExcel()
Dim olApp As Outlook.Application
Dim olNamespace As Outlook.Namespace
Dim olFolder As Outlook.MAPIFolder
Dim olMail As Variant
Dim ExcelApp As Object
Dim ws As Object
Dim i As Integer
Set olApp = Outlook.Application
Set olNamespace = olApp.GetNamespace("MAPI")
' Anpassen Sie den Pfad des Ordners entsprechend
Set olFolder = olNamespace.GetDefaultFolder(olFolderInbox) ' Für den Posteingang
' Beispiel für einen benutzerdefinierten Ordner: Set olFolder = olNamespace.Folders("IhrEmail@beispiel.com").Folders("BenutzerdefinierterOrdner")
Set ExcelApp = CreateObject("Excel.Application")
ExcelApp.Visible = True
Set ws = ExcelApp.Workbooks.Add.Sheets(1)
' Kopfzeilen in Excel hinzufügen
With ws
.Cells(1, 1).Value = "Datum"
.Cells(1, 2).Value = "Von"
.Cells(1, 3).Value = "Betreff"
.Cells(1, 4).Value = "Textkörper"
End With
i = 2
For Each olMail In olFolder.Items
If TypeName(olMail) = "MailItem" Then
With ws
.Cells(i, 1).Value = olMail.ReceivedTime
.Cells(i, 2).Value = olMail.SenderName
.Cells(i, 3).Value = olMail.Subject
.Cells(i, 4).Value = olMail.Body
End With
i = i + 1
End If
Next olMail
' Spalten anpassen
ws.Columns("A:D").AutoFit
MsgBox“Export abgeschlossen!”, vbInformation
End Sub
- Anpassungen vornehmen: Ändern Sie im Skript den Pfad des Ordners, aus dem Sie die E-Mails exportieren möchten, entsprechend Ihrer Outlook-Struktur.
- Das Skript ausführen: Drücken Sie
F5oder wählen SieAusführen>Sub/UserForm ausführen, um das Skript zu starten. - Exportierte Daten in Excel überprüfen: Excel öffnet sich automatisch und zeigt die exportierten E-Mail-Daten. Überprüfen Sie die Daten und speichern Sie die Excel-Datei.
Hinweise
- Das Skript exportiert E-Mails aus dem angegebenen Outlook-Ordner in chronologischer Reihenfolge.
- Sie können den Ordner ändern, aus dem die E-Mails exportiert werden sollen, indem Sie den Ordnerpfad im Skript anpassen.
- Es ist möglich, dass Sie Makros in den Trust Center Einstellungen von Outlook und Excel aktivieren müssen, um das Skript ausführen zu können.
Abschluss
Mit diesem Skript können Sie effizient E-Mails aus Outlook exportieren und in einer strukturierten Excel-Datei speichern. Dies vereinfacht die Analyse Ihrer E-Mail-Kommunikation und bietet eine praktische Möglichkeit, ein Archiv Ihrer Nachrichten zu erstellen.