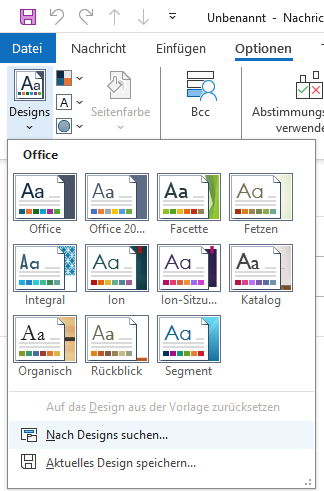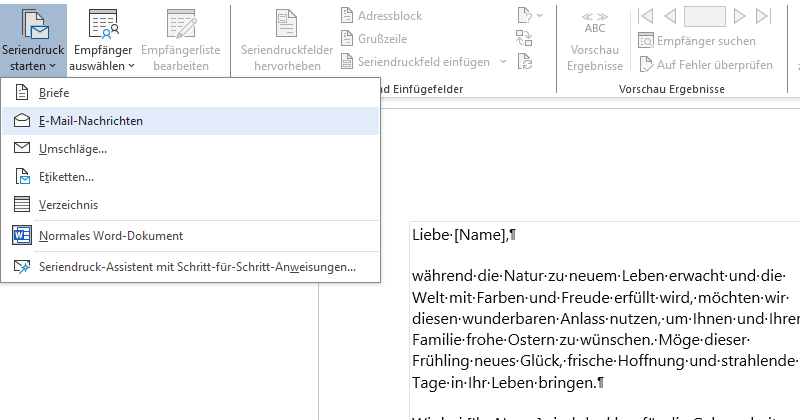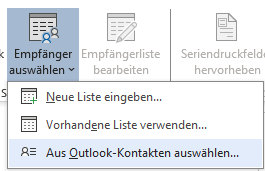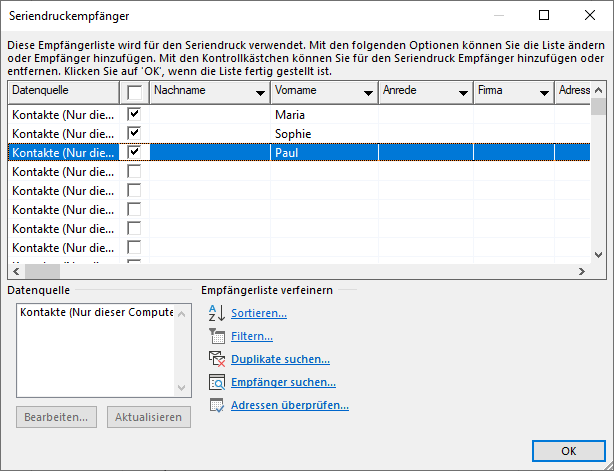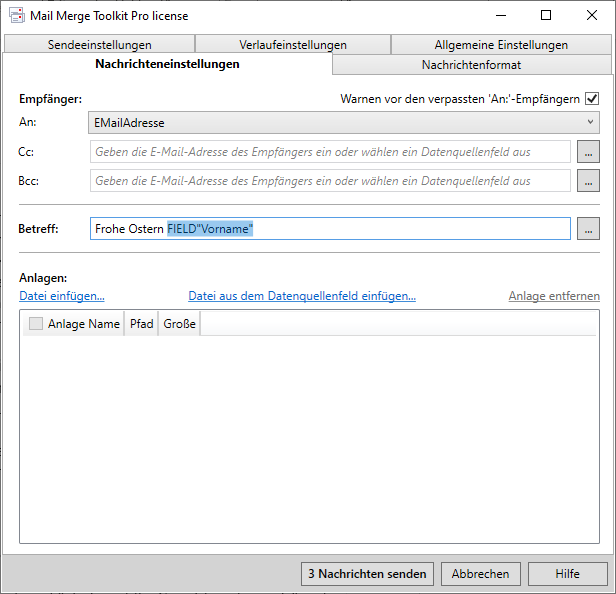Ostern steht vor der Tür, und was gibt es Schöneres, als diesen besonderen Anlass mit persönlichen Grüßen an Familie, Freunde und Kollegen zu feiern? Microsoft Outlook bietet eine hervorragende Möglichkeit, Ihre Ostergrüße mit Stil und einer persönlichen Note zu versenden. Durch die Verwendung von Outlook Briefpapier und der Erweiterung Mail Merge Toolkit können Sie nicht nur Ihre E-Mails optisch aufwerten, sondern auch jedem Empfänger eine individuell gestaltete PDF-Datei senden. Diese Kombination aus persönlicher Ansprache und visueller Gestaltung macht Ihre Ostergrüße zu einem unvergesslichen Erlebnis für die Empfänger. In der folgenden Anleitung erfahren Sie Schritt für Schritt, wie Sie diese Tools effektiv nutzen können, um Ihre festlichen Nachrichten zu erstellen und zu versenden. Lassen Sie uns gemeinsam beginnen, um diesen Ostergruß zu etwas ganz Besonderem zu machen!
Schritt 1: Outlook Briefpapier vorbereiten
- Outlook öffnen: Starten Sie Microsoft Outlook auf Ihrem Computer.
- Neue E-Mail erstellen: Klicken Sie auf „Neue E-Mail“, um den Nachrichteneditor zu öffnen.
- Briefpapier auswählen: Gehen Sie zu „Optionen“ > „Designs“ > „Designs suchen“. Hier können Sie ein vorinstalliertes Design für Ihren Ostergruß auswählen oder ein benutzerdefiniertes Bild hochladen, das Ostermotive enthält. Wenn Sie ein eigenes Bild als Briefpapier verwenden möchten, stellen Sie sicher, dass es die passende Größe und Auflösung hat, um als Hintergrundbild gut auszusehen.
Eine einige Briefpapiere finden Sie hier:
https://www.mailhilfe.de/download/tools-file-151-ostern-html
https://www.mailhilfe.de/download/tools-file-357-ostern-2-html
Schritt 2: Mail Merge Toolkit einrichten
- Mail Merge Toolkit installieren: Stellen Sie sicher, dass das Mail Merge Toolkit als Erweiterung in Outlook installiert ist. Wenn nicht, klicken Sie auf diesen Link um die Outlook Erweiterung herunterzuladen und zu installieren.
- Serienbrief vorbereiten: Öffnen Sie Word, um Ihren Ostergruß als Serienbrief zu erstellen. Sie können den Text Ihres Ostergrußes eingeben und Platzhalter für individuelle Elemente wie den Namen des Empfängers verwenden.
- Empfängerliste vorbereiten: Ihre Empfängerliste können Sie direkt in Word über „Sendungen“ > „Empfänger auswählen“ einrichten. Hier können Sie eine bestehende Liste aus einer Excel-Datei wählen oder eine neue Liste erstellen.
Schritt 3: Serien-E-Mail mit individuellen PDFs erstellen
- Mail Merge starten: Sobald Ihr Brief und Ihre Empfängerliste fertig sind, gehen Sie zu „Sendungen“ > „Serendruck starten“ > „E-Mail-Nachrichten“.
- Gehen Sie auf “Empfänger auswählen” und dann auf “Aus Outlook-Kontakten auswählen“

- Wählen Sie nach dem Öffnen von Outlook, die Empfänger aus

- Mit Mail Merge Toolkit arbeiten: Wählen Sie im Mail Merge Toolkit die Option „Serienbrief senden“. Im Dialogfenster können Sie Einstellungen wie den Betreff Ihrer E-Mail. Auf dem Reiter „Nachrichtenformat“ wählen Sie „HTML“, um Ihr Outlook Briefpapier beizubehalten.

- PDF-Option wählen: Im Mail Merge Toolkit können Sie die Option „Datei einfügen“ auswählen und dann „PDF“ als Format für Anhänge festlegen. Dies konvertiert jeden Serienbrief automatisch in ein PDF, das dann als individueller Anhang an jede E-Mail gehängt wird.
Schritt 4: Versand der Ostergrüße
- Einstellungen überprüfen: Stellen Sie sicher, dass alle Einstellungen korrekt sind, einschließlich Ihrer E-Mail-Adresse im Absenderfeld.
- Testlauf: Es ist eine gute Idee, einen Testlauf mit Ihrer eigenen E-Mail-Adresse durchzuführen, um sicherzustellen, dass alles wie erwartet funktioniert.
- Ostergrüße versenden: Sobald Sie zufrieden sind, können Sie den Versand starten. Ihre Empfänger erhalten eine persönlich adressierte E-Mail mit einem individuell gestalteten PDF als Ostergruß.
Bitte überprüfen Sie Ihre E-Mail und die PDFs vor dem Versand sorgfältig, um sicherzustellen, dass alles perfekt aussieht. Wir hoffen, diese Anleitung unterstützt Sie dabei, wunderschöne Ostergrüße zu versenden. Frohe Ostern! 🐣