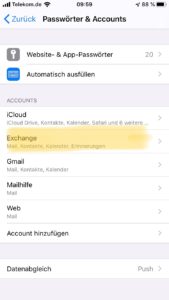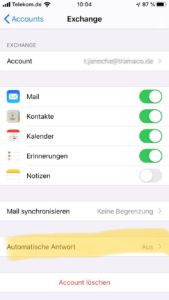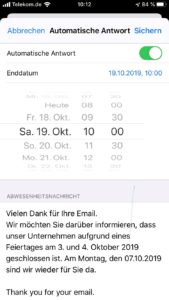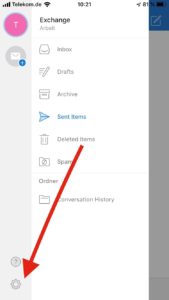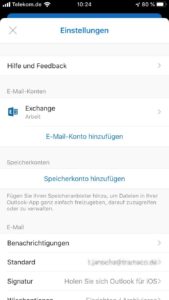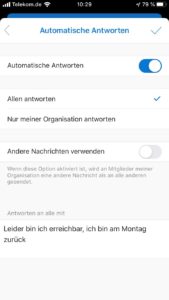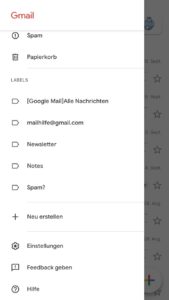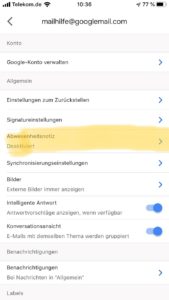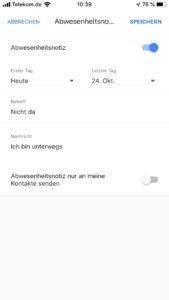- Sie können eine Abwesenheitsnachricht auf Ihrem iPhone einrichten, aber nur für bestimmte Arten von E-Mail-Konten.
- Mit der Standard-Mail-Anwendung können Sie nur für Microsoft Exchange-Konten einen Auto-Responder einrichten. Wenn Sie die Gmail- oder Outlook-App installiert haben, haben Sie ein paar weitere Optionen.
- So richten Sie eine Abwesenheitsnachricht für die gängigsten E-Mail-Anwendungen auf dem iPhone ein.
Eine Abwesenheitsnachricht ist ein unverzichtbares Werkzeug für jeden, der viele E-Mails sendet und empfängt, da Sie damit Kontakte auf dem Laufenden halten können, wenn Sie nicht in der Lage sind, auf Nachrichten zu antworten, sei es nur für einen Nachmittag oder für einen einwöchigen Urlaub.
Leider ist die Unterstützung für Abwesenheitsnachrichten auf dem iPhone uneinheitlich. Die Standard-Mail-Anwendung ermöglicht es Ihnen nur, automatisierte Antworten für Microsoft Exchange-E-Mail-Konten einzurichten.
Wenn Sie Google Mail auf Ihrem iPhone verwenden, können Sie in der Google Mail-Anwendung Abwesenheitsantworten einrichten. Und wenn Sie die Outlook-App verwenden, haben Sie etwas mehr Optionen, da sie Abwesenheitsnachrichten für Exchange, Office 365 und Outlook.com-Konten unterstützt.
So richten Sie eine Abwesenheitsnachricht in der Mail-App des iPhone ein
1. Starten Sie die App Einstellungen.
2. Tippen Sie auf “Passwörter & Accounts“.
3. Tippen Sie auf das Konto, für das Sie eine Abwesenheitsnachricht konfigurieren möchten. Denken Sie daran, dass dies nur für Microsoft Exchange-Konten funktioniert – wenn Sie eine andere Art von Konto, wie Google Mail oder IMAP, ausprobieren, wird die Option nicht angezeigt.
4. Tippen Sie auf “Automatische Antwort“.
5. Schalten Sie die automatische Antwort ein, indem Sie die Taste nach rechts drücken.
6. Legen Sie Ihre Abwesenheitsmitteilung fest, geben Sie das Enddatum ein und tippen Sie dann auf “Speichern” in der oberen rechten Ecke.
So richten Sie eine Abwesenheitsnachricht in der Outlook-App des iPhone ein
1. Starten Sie die Outlook-App und tippen Sie auf die Menütaste oben links auf dem Bildschirm.
2. Tippen Sie auf das Zahnradsymbol am unteren Bildschirmrand, um das Menü Einstellungen zu öffnen.
3. Tippen Sie auf das Konto, für das Sie eine Abwesenheitsnachricht konfigurieren möchten. Dies funktioniert nur für bestimmte Arten von Konten, wie Microsoft Exchange, Office 365 und Outlook.com. Die Option wird bei anderen Konten nicht angezeigt.
4. Tippen Sie auf “Automatische Antworten“.
5. Schalten Sie die automatischen Antworten ein, indem Sie die Taste nach rechts ziehen.
6. Geben Sie die Nachricht ein, die Sie für Ihre Abwesenheitsnachricht senden möchten.
So richten Sie eine Abwesenheitsnachricht in der Gmail-App des iPhone ein
1. Starten Sie die Gmail-App und tippen Sie auf die drei horizontalen Linien oben links auf dem Bildschirm, um das Menü zu öffnen.
2. Tippen Sie auf “Einstellungen“.
3. Tippen Sie auf das Gmail-Konto, für das Sie Abwesenheitsnachrichten senden möchten.
4. Tippen Sie auf “Abwesenheitsnotiz“.
5. Schalten Sie den Abwesenheitsnotiz ein, indem Sie die Taste nach rechts drücken.
6. Konfigurieren Sie die Nachricht und das Datum Ihrer Automatischen Antwort.