Wenn wir auf eine etwas längere E-Mail antworten, erwischen wir uns oft selbst dabei, wie wir ziemlich oft zwischen der ursprünglichen Nachricht am unteren Ende und der Stelle hin- und herscrollen, an der wir gerade das aufhörten eine Antwort zu schreiben. Gibt es da eine elegante Hilfe, um das zu vereinfachen?
Das Teilen-Kommando erschafft zwei Abschnitte innerhalb des Nachrichtenfensters, durch die man scrollen und die man bearbeiten kann, sodass man seinen eigenen Text oben und den Originaltext unten haben kann, selbst wenn die Nachricht länger als die Höhe des Bildschirms ist. Das ist eine wirklich nützliche Funktion, die aber vermutlich auch zu den am besten versteckten Features in Outlook gehört. Unter Outlook 2013 ist die Funktion nur verfügbar, wenn man das Kommando dafür in die Schnellzugriffsleiste oder das Menüband selbst hinzufügt.
Outlook 2010 und vorherige:
Wenn man seine Nachricht verfasst, sieht man auf der rechten Seite des Bildschirms eine schmale Linie, die direkt unter dem Header aber oberhalb der vertikalen Scrollbar und dem Lineal-Symbol platziert ist. Geht man mit der Maus über diese Linie, verändert sich der Mauszeiger selbst in eine Linie mit einem nach oben zeigenden und einem nach unten zeigenden Pfeil.
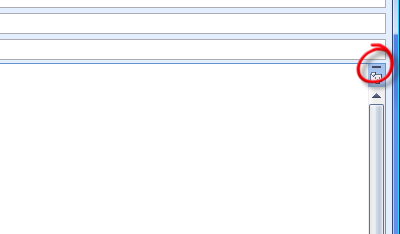
Bild 1Das Auswählen der Trenn-Linie erfordert etwas präzises Zielen.Wenn man die linke Maustaste drückt und hält, kann man diese Linie nun nach unten ziehen, wodurch die Nachricht entlang der Linie in zwei Teile aufgeteilt wird, die beide ihre eigene Scrollbar erhalten. Dadurch kann man beispielsweise die obere Bildschirmhälfte dorthin scrollen, wo man weiterschreiben möchte und die untere Bildschirmhälfte zu der Stelle der ursprünglichen Nachricht schrollen, auf die man gerade antworten möchte.
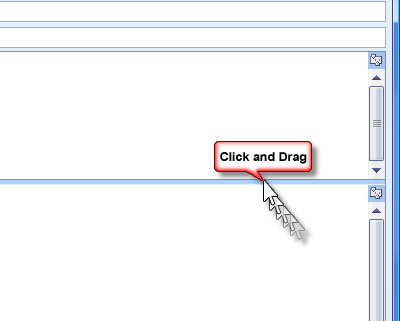
Bild 2Die Trenn-Linie lässt sich verschieben, um die Größe der zwei Bereiche innerhalb des Fensters zu verändern.Um die Trennung des Nachrichtenfensters wieder aufzuheben, zieht man die Linie einfach wieder zum oberen Rand des Bildschirms.Hinweis 1: Damit diese Methode funktioniert, muss man Word als E-Mail-Editor per „Extras“ → „Optionen“ → und einen Klick auf den Reiter „E-Mail-Format“ eingerichtet haben.
Hinweis 2: Es funktioniert auch in Outlook 2007 und Outlook 2010, wenn man doppelt auf eine Nachricht klickt, um sie in ihrem eigenen Fenster zu öffnen. Allerdings wird in diesem Fall nicht das Lineal-Symbol angezeigt. Wenn man mit einem Tablet PC arbeitet oder die Funktionen eines Tablet PC in Windows aktiviert hat, wird stattdessen eine gefächerte Hand angezeigt.
Outlook 2013:
Mit dem neuen Design des „minimalistischen Menüs“ von Outlook 2013 fiel selbst das kleine Teilungsssymbol weg, da eine Scrollbar nur dann erscheint, wenn man sie benötigt. Aber selbst wenn die Scrollbar sichtbar ist, kann man den Nachrichtenbildschirm nicht auf die gleiche Art trennen, wie es bei den vorherigen Versionen von Outlook möglich war. Stattdessen muss man das Trenn-Kommando zur Schnellzugriffsleiste (SZL) oder dem Menüband hinzufügen. Das ist aber ein einfacher Vorgang und außerdem funktioniert das Feature auch im Lesen-Fenster sowohl beim Lesen als auch beim Verfassen einer Antwort innerhalb des Lese-Fensters.
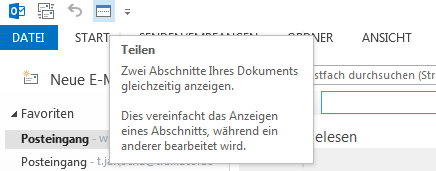
Bild 3Das Kommando zum Trennen des Fensters in die SZL von Outlook 2013 hinzugefügt1) Zunächst öffnet man das Optionsmenü per „Datei“ → „Optionen“.
2) Anschließend wählt man im linken Bereich entweder den Punkt „Menüband anpassen“ oder „Symbolleiste für den Schnellzugriff“ aus – abhängig davon, wo man das Kommando hinzufügen möchte.
3) Die Drop-Down-Liste bei „Befehle auswählen“ ändert man auf „Nicht im Menüband enthaltene Befehle“.
4) Aus der Liste der Kommandos wählt man als nächstes „Teilen“.
5) Wenn man das Kommando zum Menüband hinzufügen will, muss man noch die folgenden zwei Schritte ausführen.
1) In dem Fenster auf der rechten Seite wählt man eine Registerkarte, zu der der Befehl hinzugefügt werden soll, also beispielsweise die „Text formatieren“-Karte.
2) Anschließend klickt man auf den Button „Neue Gruppe“ und benennt eine Gruppe wie beispielsweise „Anzeige“.
6) Dann klickt man auf den Button „Hinzufügen“.
7) Zum Schluss klickt man auf „OK“.Zusatztipp: Wenn man schon einmal die SZL oder das Menüband bearbeitet, kann man auch auf die gleiche Weise das Lineal-Symbol zu einem der beiden Menüs hinzufügen, da es ja ansonsten zu den „versteckten Befehlen“ von Outlook 2013 gehört.
Man muss nun lediglich die oben beschrieben Schritte für jedes Fenster wiederholen, in dem man über die Funktion verfügen möchte. So kann man das Symbol beispielsweise zur SZL oder dem Menüband des Hauptfensters von Outlook (das alle Nachrichten enthält) hinzufügen, zum Fenster für neue E-Mails und zu dem Fenster, das sich aufbaut, wenn man eine Nachricht per Doppelklick öffnet.
Wenn man auf denn Trenn-Button klickt, wird das jeweilige Fenster direkt halbiert und man kann auf die Trennlinie klicken und die linke Maustaste gedrückt halten, wenn man die Größe durch Verschieben der Linie verändern will.
Um die Trennung wieder rückgängig zu machen, muss man lediglich erneut auf den Trenn-Befehl im Menüband oder in der SZL klicken.
Die getrennten Nachrichtenfelder lassen sich in der Größe verändern, wenn man die Trennlinie nach oben oder nach unten verschiebt.

